Module 04: Enumeration
Scenario
With the development of network technologies and applications, network attacks are greatly increasing in both number and severity. Attackers continuously search for service and application vulnerabilities on networks and servers. When they find a flaw or loophole in a service run over the Internet, they immediately exploit it to compromise the entire system. Any other data that they find may be further used to compromise additional network systems. Similarly, attackers seek out and use workstations with administrative privileges, and which run flawed applications, to execute arbitrary code or implant viruses in order to intensify damage to the network.
In the first step of the security assessment and penetration testing of your organization, you gather open-source information about your organization. In the second step, you collect information about open ports and services, OSes, and any configuration lapses.
The next step for an ethical hacker or penetration tester is to probe the target network further by performing enumeration. Using various techniques, you should extract more details about the network such as lists of computers, usernames, user groups, ports, OSes, machine names, network resources, and services.
The information gleaned from enumeration will help you to identify the vulnerabilities in your system’s security that attackers would seek to exploit. Such information could also enable attackers to perform password attacks to gain unauthorized access to information system resources.
In the previous steps, you gathered necessary information about a target without contravening any legal boundaries. However, please note that enumeration activities may be illegal depending on an organization’s policies and any laws that are in effect in your location. As an ethical hacker or penetration tester, you should always acquire proper authorization before performing enumeration.
Objective
The objective of the lab is to extract information about the target organization that includes, but is not limited to:
- Machine names, their OSes, services, and ports
- Network resources
- Usernames and user groups
- Lists of shares on individual hosts on the network
- Policies and passwords
- Routing tables
- Audit and service settings
- SNMP and FQDN details
Overview of Enumeration
Enumeration creates an active connection with the system and performs directed queries to gain more information about the target. It extracts lists of computers, usernames, user groups, ports, OSes, machine names, network resources, and services using various techniques. Enumeration techniques are conducted in an intranet environment.
Lab Tasks
Ethical hackers or penetration testers use several tools and techniques to enumerate the target network. Recommended labs that will assist you in learning various enumeration techniques include:
Perform NetBIOS enumeration
- Perform NetBIOS enumeration using Windows command-line utilities
- Perform NetBIOS enumeration using NetBIOS Enumerator
- Perform NetBIOS enumeration using an NSE Script
Perform SNMP enumeration
- Perform SNMP enumeration using snmp-check
- Perform SNMP enumeration using SoftPerfect Network Scanner
- Perform SNMP enumeration using SnmpWalk
- Perform SNMP enumeration using Nmap
Perform LDAP enumeration
- Perform LDAP enumeration using Active Directory Explorer (AD Explorer)
- Perform LDAP enumeration using Python and Nmap
- Perform LDAP enumeration using ldapsearch
Perform NFS enumeration
- Perform NFS enumeration using RPCScan and SuperEnum
Perform DNS enumeration
- Perform DNS enumeration using zone transfer
- Perform DNS enumeration using DNSSEC zone walking
- Perform DNS enumeration using Nmap
Perform SMTP Enumeration
- Perform SMTP enumeration using Nmap
Perform RPC, SMB, and FTP enumeration
- Perform SMB and RPC enumeration using NetScanTools Pro
- Perform RPC, SMB, and FTP enumeration using Nmap
Perform enumeration using various enumeration tools
- Enumerate information using Global Network Inventory
- Enumerate network resources using Advanced IP Scanner
- Enumerate information from Windows and Samba hosts using Enum4linux
Lab 1: Perform NetBIOS Enumeration
Lab Scenario
As a professional ethical hacker or penetration tester, your first step in the enumeration of a Windows system is to exploit the NetBIOS API. NetBIOS enumeration allows you to collect information about the target such as a list of computers that belong to a target domain, shares on individual hosts in the target network, policies, passwords, etc. This data can be used to probe the machines further for detailed information about the network and host resources.
Lab Objectives
- Perform NetBIOS enumeration using Windows command-line utilities
- Perform NetBIOS enumeration using NetBIOS Enumerator
- Perform NetBIOS enumeration using an NSE Script
Overview of NetBIOS Enumeration
NetBIOS stands for Network Basic Input Output System. Windows uses NetBIOS for file and printer sharing. A NetBIOS name is a unique computer name assigned to Windows systems, comprising a 16-character ASCII string that identifies the network device over TCP/IP. The first 15 characters are used for the device name, and the 16th is reserved for the service or name record type.
The NetBIOS service is easily targeted, as it is simple to exploit and runs on Windows systems even when not in use. NetBIOS enumeration allows attackers to read or write to a remote computer system (depending on the availability of shares) or launch a denial of service (DoS) attack.
Task 1: Perform NetBIOS Enumeration using Windows Command-Line Utilities
Nbtstat helps in troubleshooting NETBIOS name resolution problems. The nbtstat command removes and corrects preloaded entries using several case-sensitive switches. Nbtstat can be used to enumerate information such as NetBIOS over TCP/IP (NetBT) protocol statistics, NetBIOS name tables for both the local and remote computers, and the NetBIOS name cache.
Net use connects a computer to, or disconnects it from, a shared resource. It also displays information about computer connections.
Here, we will use the Nbtstat, and Net use Windows command-line utilities to perform NetBIOS enumeration on the target network.
Note: Here, we will use the Windows Server 2019 (10.10.1.19) machine to target a Windows 11 (10.10.1.11) machine.
Click CEHv12 Windows Server 2019 to switch to the Windows Server 2019 machine.
Click Ctrl+Alt+Del to activate the machine. By default, Administrator user profile is selected, type Pa$$w0rd in the Password field and press Enter to login.
Note: Networks screen appears, click Yes to allow your PC to be discoverable by other PCs and devices on the network.
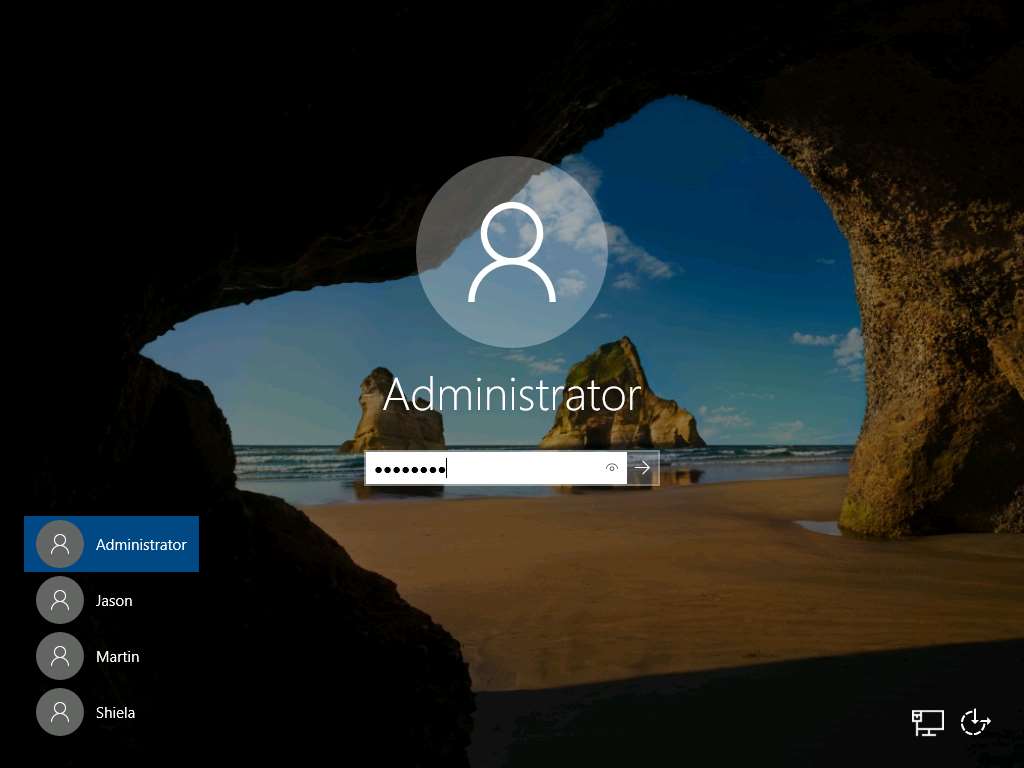
Open a Command Prompt window.
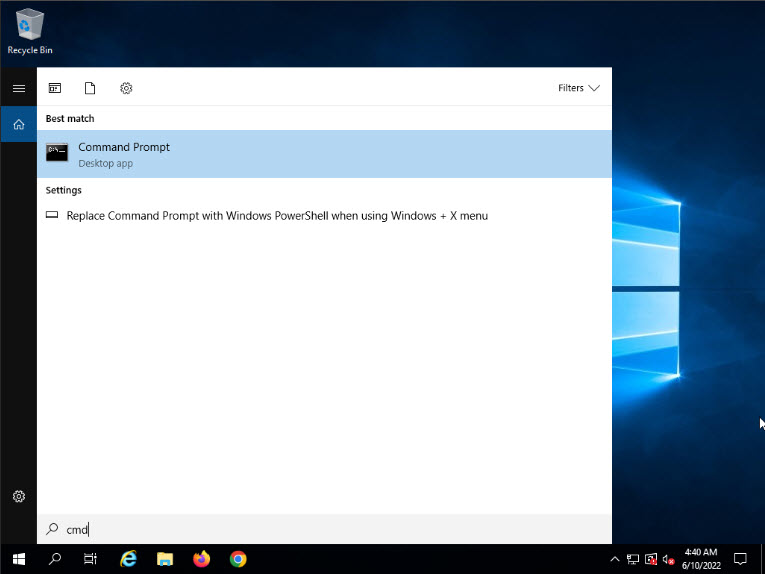
Type nbtstat -a [IP address of the remote machine] (in this example, the target IP address is 10.10.1.11) and press Enter.
Note: In this command, -a displays the NetBIOS name table of a remote computer.
The result appears, displaying the NetBIOS name table of a remote computer (in this case, the WINDOWS11 machine), as shown in the screenshot.
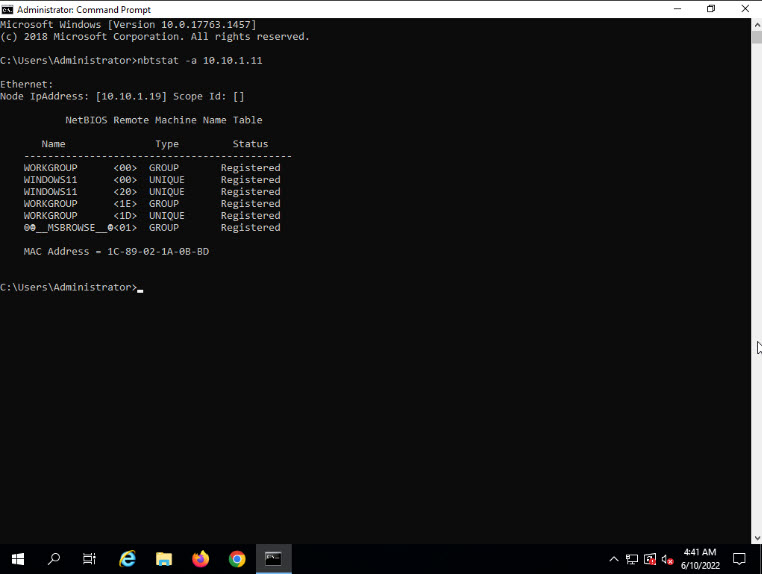
In the same Command Prompt window, type nbtstat -c and press Enter.
Note: In this command, -c lists the contents of the NetBIOS name cache of the remote computer.
The result appears, displaying the contents of the NetBIOS name cache, the table of NetBIOS names, and their resolved IP addresses.
Note: It is possible to extract this information without creating a null session (an unauthenticated session).
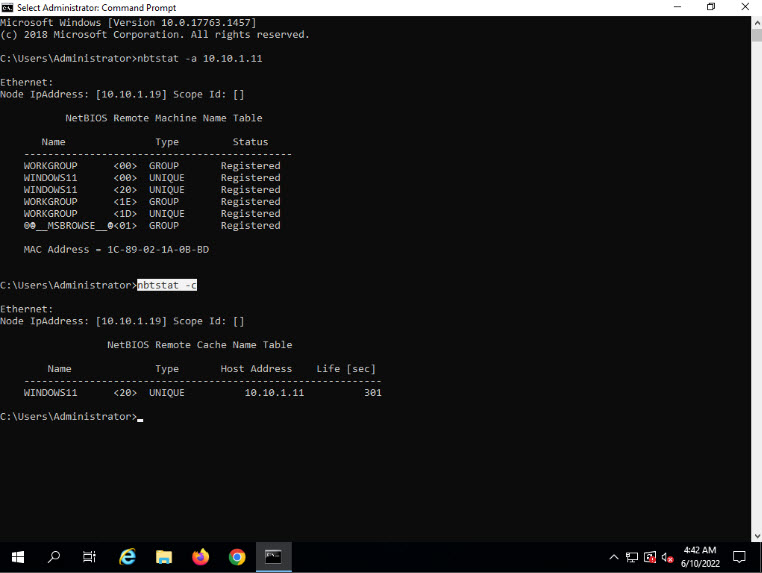
Now, type net use and press Enter. The output displays information about the target such as connection status, shared folder/drive and network information, as shown in the screenshot.
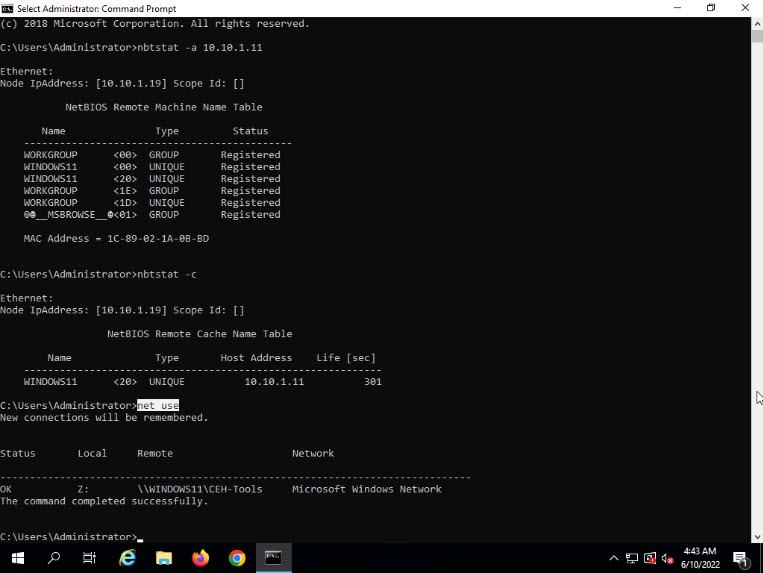
Using this information, the attackers can read or write to a remote computer system, depending on the availability of shares, or even launch a DoS attack.
This concludes the demonstration of performing NetBIOS enumeration using Windows command-line utilities such as Nbtstat and Net use.
Close all open windows and document all the acquired information.
Task 2: Perform NetBIOS Enumeration using NetBIOS Enumerator
NetBIOS Enumerator is a tool that enables the use of remote network support and several other techniques such as SMB (Server Message Block). It is used to enumerate details such as NetBIOS names, usernames, domain names, and MAC addresses for a given range of IP addresses.
Here, we will use the NetBIOS Enumerator to perform NetBIOS enumeration on the target network.
Note: Here, we will use the Windows 11 machine to target Windows Server 2019 and Windows Server 2022 machines.
Click CEHv12 Windows 11 to switch to the Windows 11 machine, click Ctrl+Alt+Del.
By default, Admin user profile is selected, type Pa$$w0rd in the Password field and press Enter to login.
Note: If Welcome to Windows wizard appears, click Continue and in Sign in with Microsoft wizard, click Cancel.
Note: Networks screen appears, click Yes to allow your PC to be discoverable by other PCs and devices on the network.
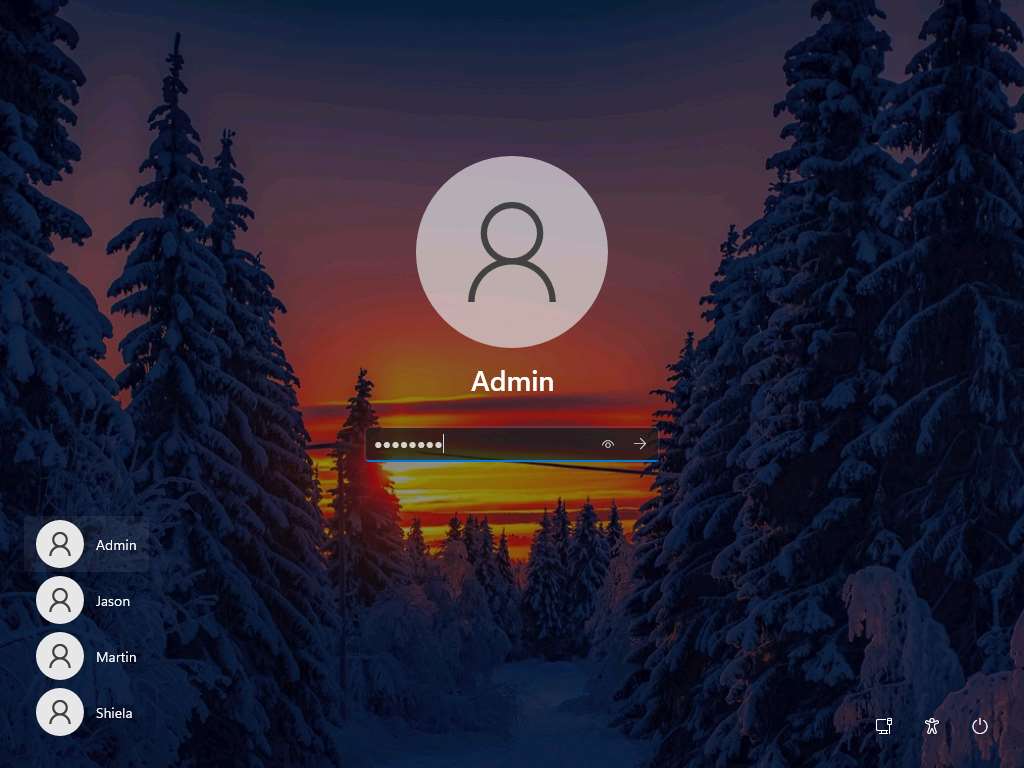
In the Windows 11 machine, navigate to E:\CEH-Tools\CEHv12 Module 04 Enumeration\NetBIOS Enumeration Tools\NetBIOS Enumerator and double-click NetBIOS Enumerater.exe.
Note: If the Open - File Security Warning pop-up appears, click Run.
The NetBIOS Enumerator main window appears, as shown in the screenshot.
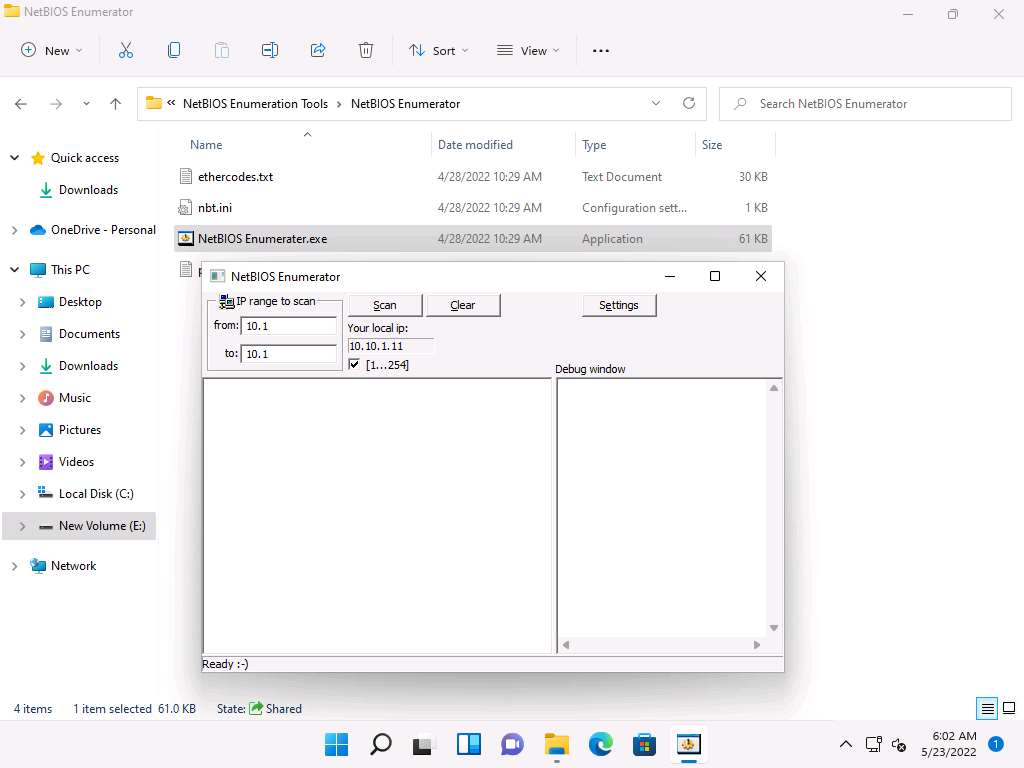
Under IP range to scan, enter an IP range in the from and to fields and click the Scan button to initiate the scan (In this example, we are targeting the IP range 10.10.1.15-10.10.1.100).
Note: Ensure that the IP address in to field is between 10.10.1.100 to 10.10.1.250. If the IP address is less than 10.10.1.100, the tool might crash.
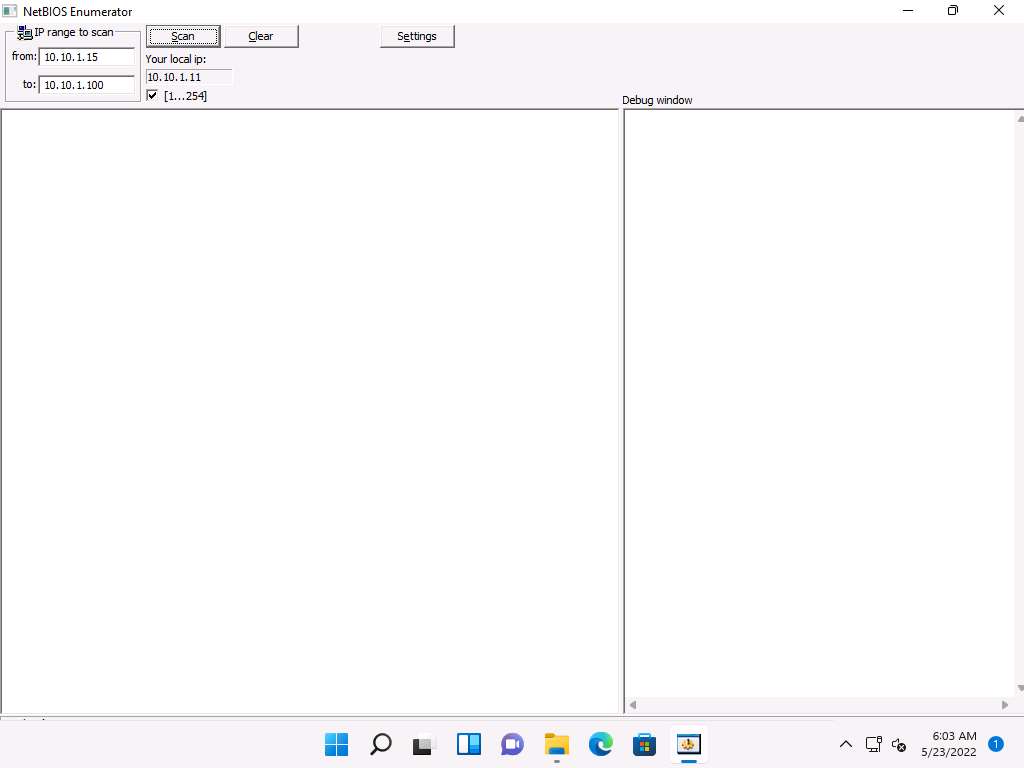
NetBIOS Enumerator scans for the provided IP address range. On completion, the scan results are displayed in the left pane, as shown in the screenshot.
The Debug window section in the right pane shows the scanning range of IP addresses and displays Ready! after the scan is finished.
Note: It takes approximately 5 minutes for the scan to finish.
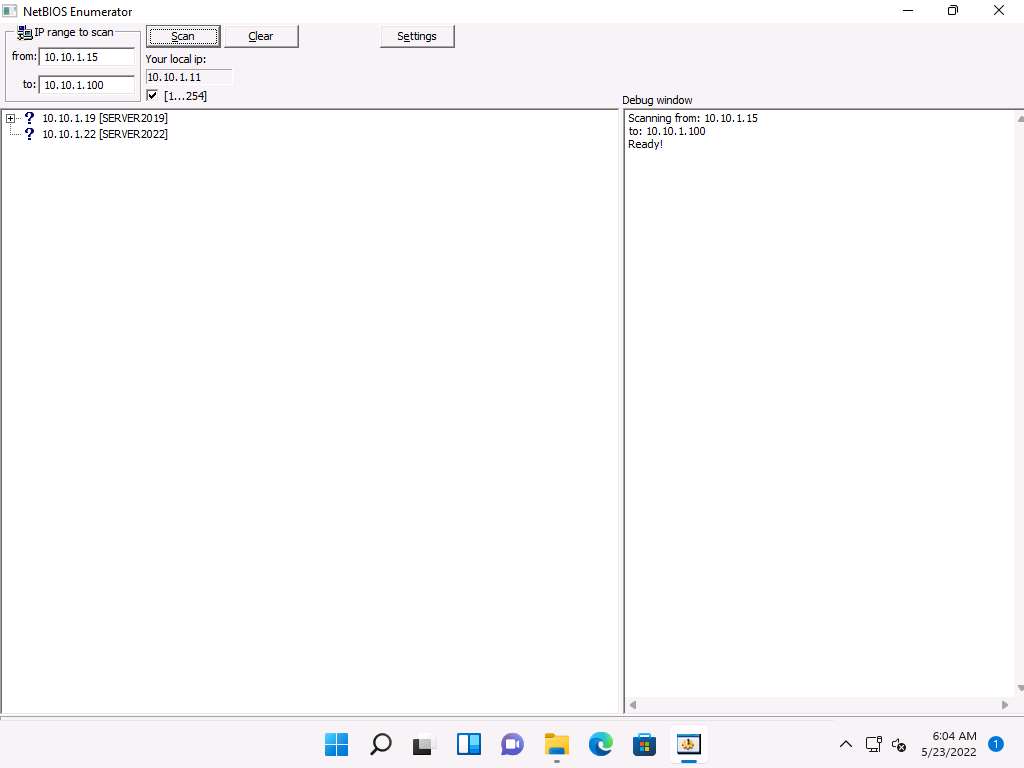
Click on the expand icon (+) to the left of the 10.10.1.19 and 10.10.1.22 IP addresses in the left pane of the window. Then click on the expand icon to the left of NetBIOS Names to display NetBIOS details of the target IP address, as shown in the screenshot.
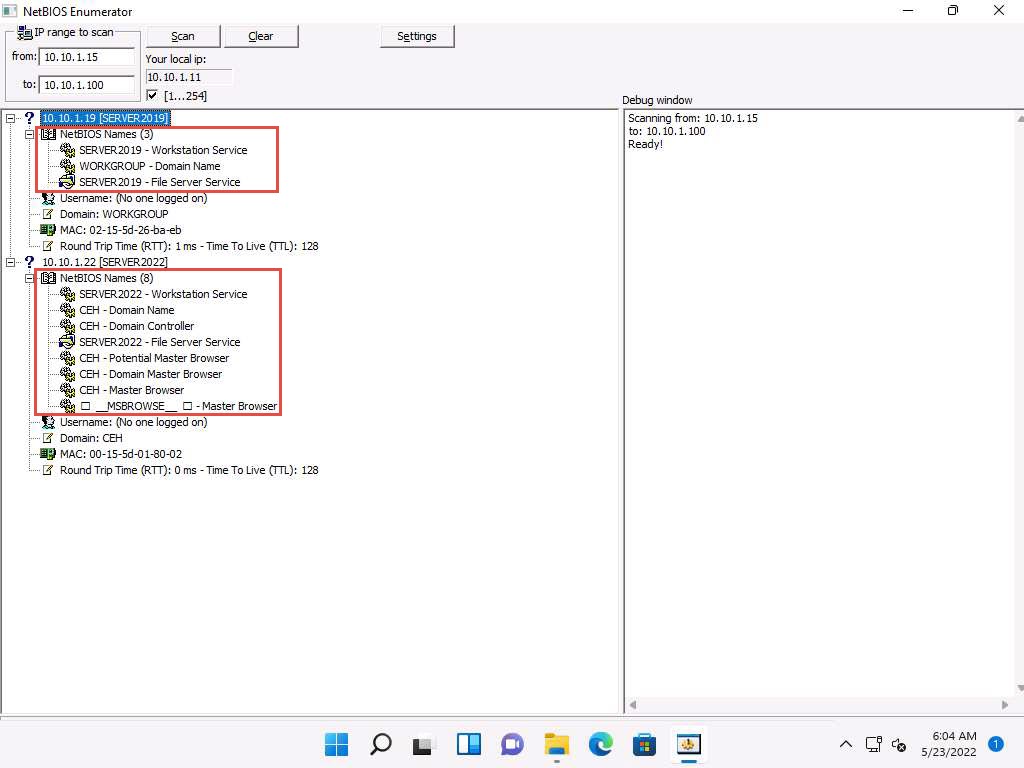
This concludes the demonstration of performing NetBIOS enumeration using NetBIOS Enumerator. This enumerated NetBIOS information can be used to strategize an attack on the target.
Close all open windows and document all the acquired information.
Task 3: Perform NetBIOS Enumeration using an NSE Script
NSE allows users to write (and share) simple scripts to automate a wide variety of networking tasks. NSE scripts can be used for discovering NetBIOS shares on the network. Using the nbstat NSE script, for example, you can retrieve the target’s NetBIOS names and MAC addresses. Moreover, increasing verbosity allows you to extract all names related to the system.
Here, we will run the nbstat script to enumerate information such as the name of the computer and the logged-in user.
Click CEHv12 Parrot Security to switch to the Parrot Security machine.
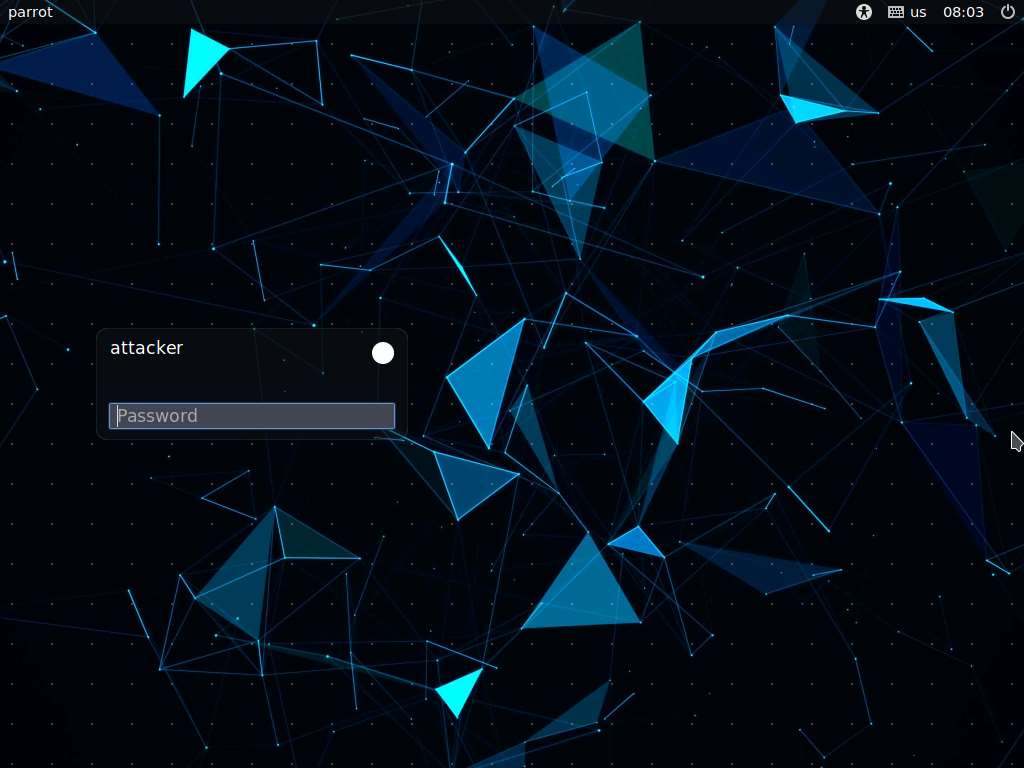
In the login page, the attacker username will be selected by default. Enter password as toor in the Password field and press Enter to log in to the machine.
Note: If a Parrot Updater pop-up appears at the top-right corner of Desktop, ignore and close it.
Note: If a Question pop-up window appears asking you to update the machine, click No to close the window.
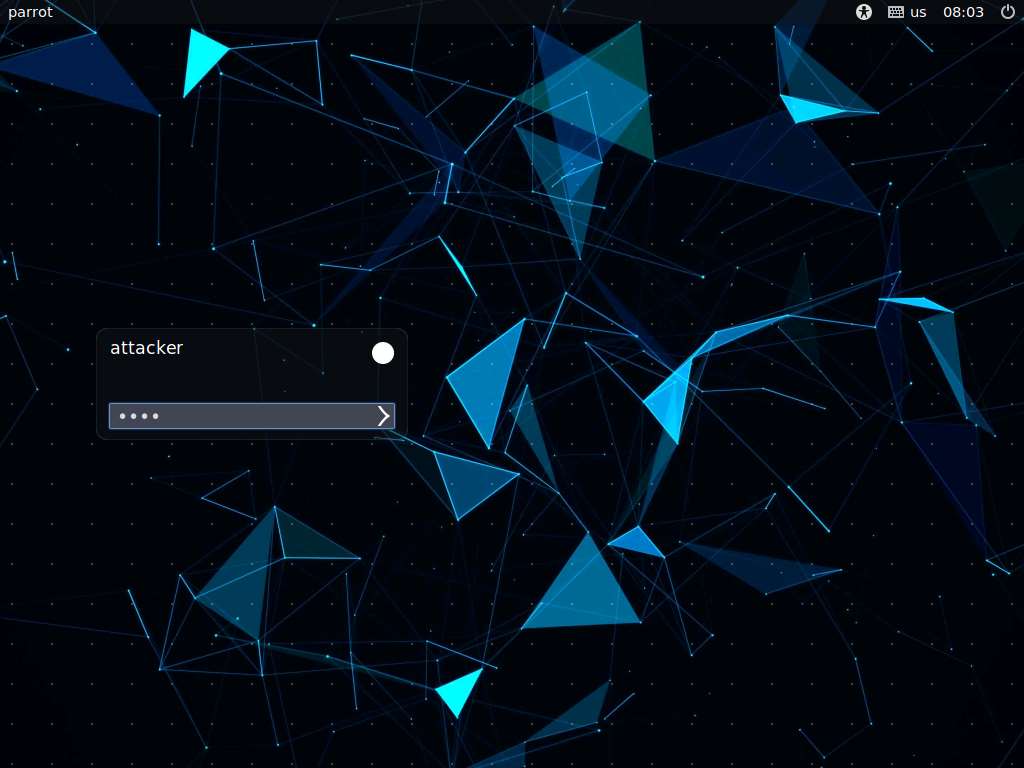
Click the MATE Terminal icon at the top of the Desktop to open a Terminal window.
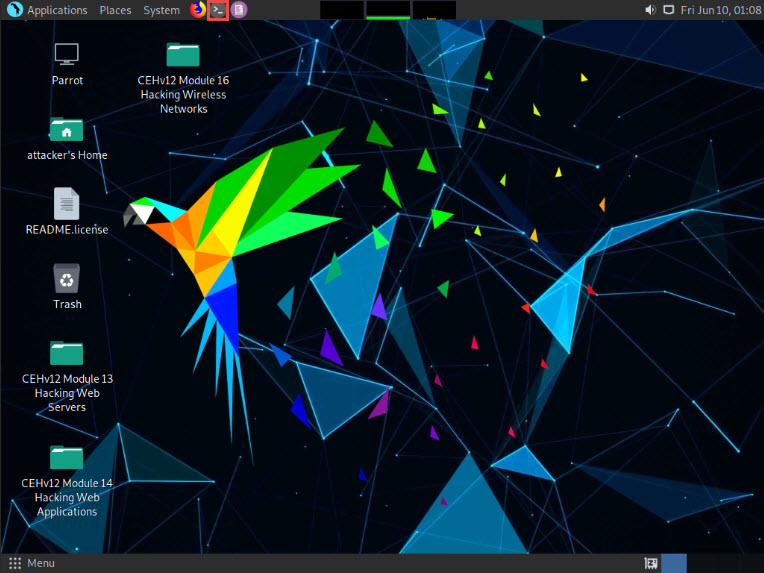
A Parrot Terminal window appears. In the terminal window, type sudo su and press Enter to run the programs as a root user.
In the [sudo] password for attacker field, type toor as a password and press Enter.
Note: The password that you type will not be visible.

In the terminal window, type nmap -sV -v --script nbstat.nse [Target IP Address] (in this example, the target IP address is 10.10.1.22) and press Enter.
Note: -sV detects the service versions, -v enables the verbose output (that is, includes all hosts and ports in the output), and --script nbstat.nse performs the NetBIOS enumeration.
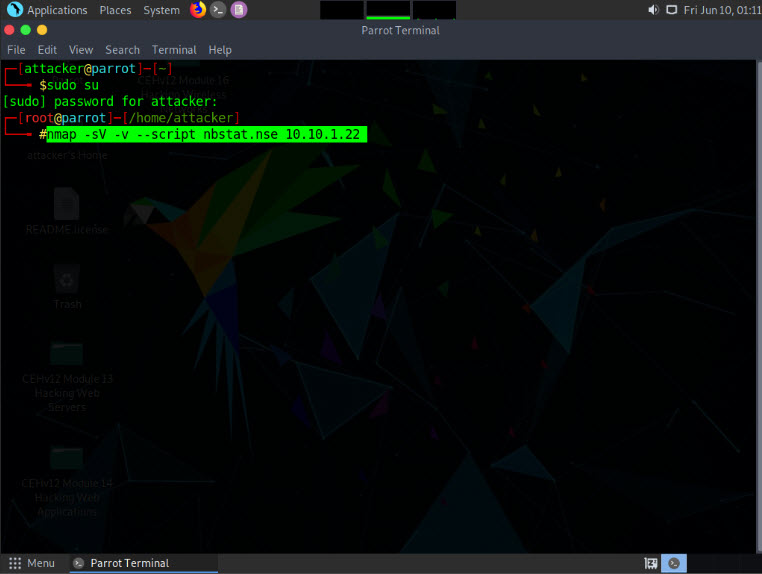
The scan results appear, displaying the open ports and services, along with their versions. Displayed under the Host script results section are details about the target system such as the NetBIOS name, NetBIOS user, and NetBIOS MAC address, as shown in the screenshot.
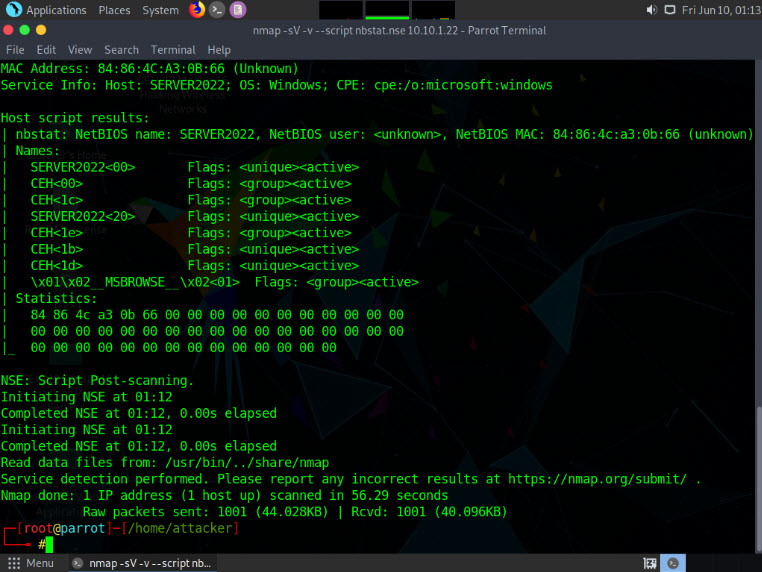
In the terminal window, type nmap -sU -p 137 --script nbstat.nse [Target IP Address] (in this case, the target IP address is 10.10.1.22) and press Enter.
Note: -sU performs a UDP scan, -p specifies the port to be scanned, and --script nbstat.nse performs the NetBIOS enumeration.
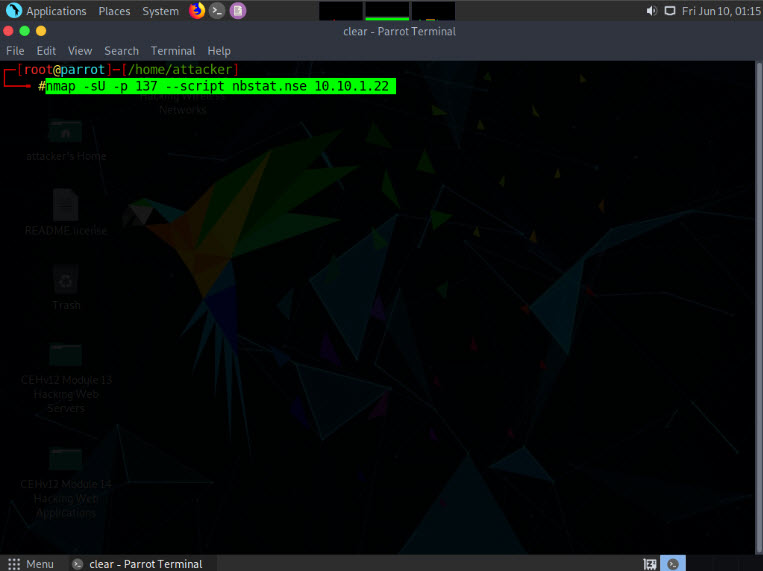
The scan results appear, displaying the open NetBIOS port (137) and, under the Host script results section, NetBIOS details such as NetBIOS name, NetBIOS user, and NetBIOS MAC of the target system, as shown in the screenshot.
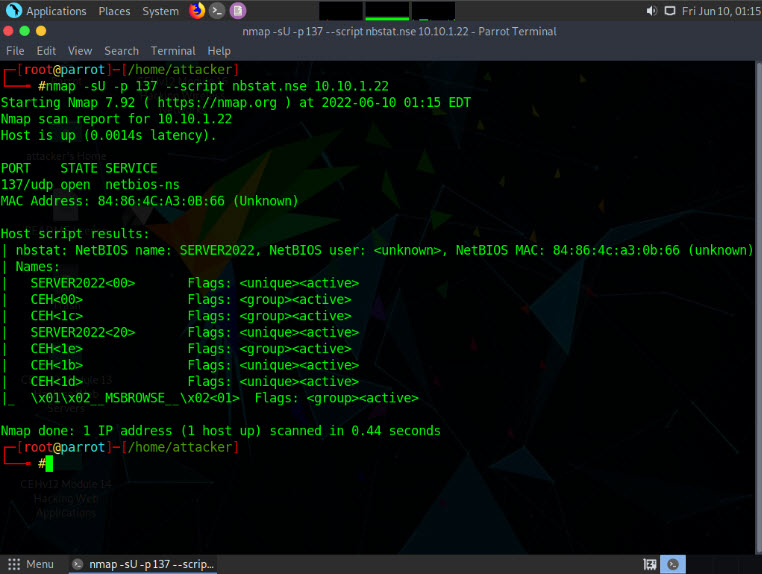
This concludes the demonstration of performing NetBIOS enumeration using an NSE script.
Other tools may also be used to perform NetBIOS enumeration on the target network such as Global Network Inventory (http://www.magnetosoft.com), Advanced IP Scanner (https://www.advanced-ip-scanner.com), Hyena (https://www.systemtools.com), and Nsauditor Network Security Auditor (https://www.nsauditor.com).
Close all open windows and document all the acquired information.
Lab 2: Perform SNMP Enumeration
Lab Scenario
As a professional ethical hacker or penetration tester, your next step is to carry out SNMP enumeration to extract information about network resources (such as hosts, routers, devices, and shares) and network information (such as ARP tables, routing tables, device-specific information, and traffic statistics).
Using this information, you can further scan the target for underlying vulnerabilities, build a hacking strategy, and launch attacks.
Lab Objectives
- Perform SNMP enumeration using snmp-check
- Perform SNMP enumeration using SoftPerfect Network Scanner
- Perform SNMP enumeration using SnmpWalk
- Perform SNMP enumeration using Nmap
Overview of SNMP Enumeration
SNMP (Simple Network Management Protocol) is an application layer protocol that runs on UDP (User Datagram Protocol) and maintains and manages routers, hubs, and switches on an IP network. SNMP agents run on networking devices on Windows and UNIX networks.
SNMP enumeration uses SNMP to create a list of the user accounts and devices on a target computer. SNMP employs two types of software components for communication: the SNMP agent and SNMP management station. The SNMP agent is located on the networking device, and the SNMP management station communicates with the agent.
Task 1: Perform SNMP Enumeration using snmp-check
snmp-check is a tool that enumerates SNMP devices, displaying the output in a simple and reader-friendly format. The default community used is “public.” As an ethical hacker or penetration tester, it is imperative that you find the default community strings for the target device and patch them up.
Here, we will use the snmp-check tool to perform SNMP enumeration on the target IP address
Note: We will use the Parrot Security (10.10.1.13) machine to target the Windows Server 2022 (10.10.1.22) machine.
Click CEHv12 Parrot Security to switch to the Parrot Security machine.
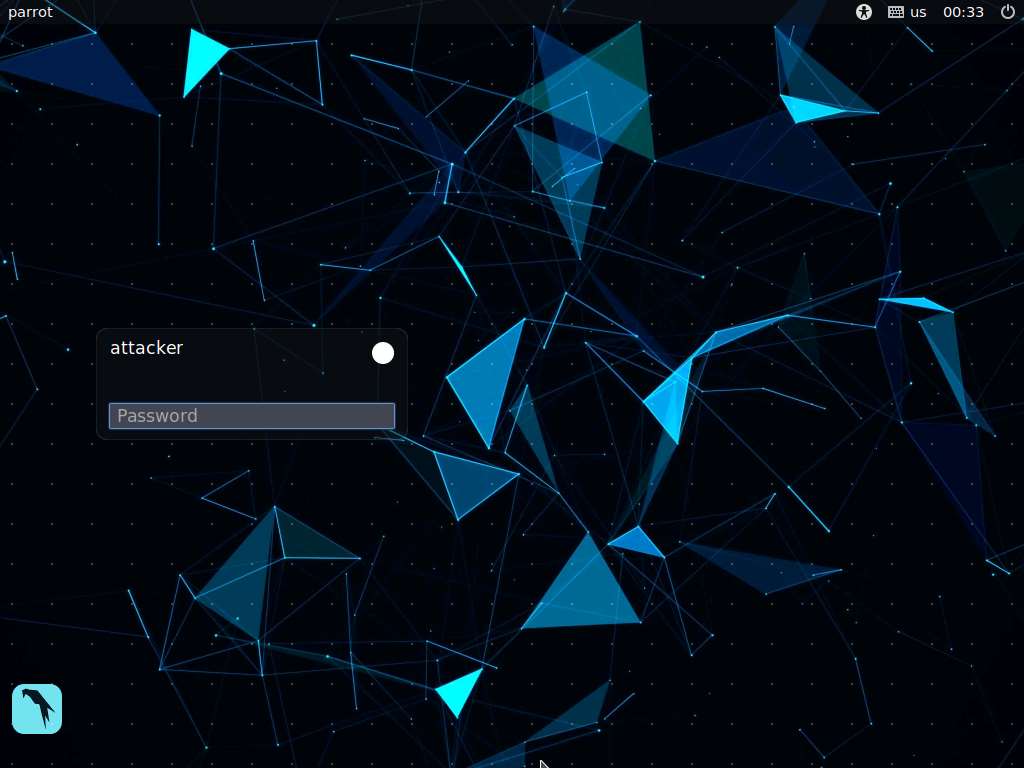
In the login page, the attacker username will be selected by default. Enter password as toor in the Password field and press Enter to log in to the machine.
Note: If a Parrot Updater pop-up appears at the top-right corner of Desktop, ignore and close it.
Note: If a Question pop-up window appears asking you to update the machine, click No to close the window.
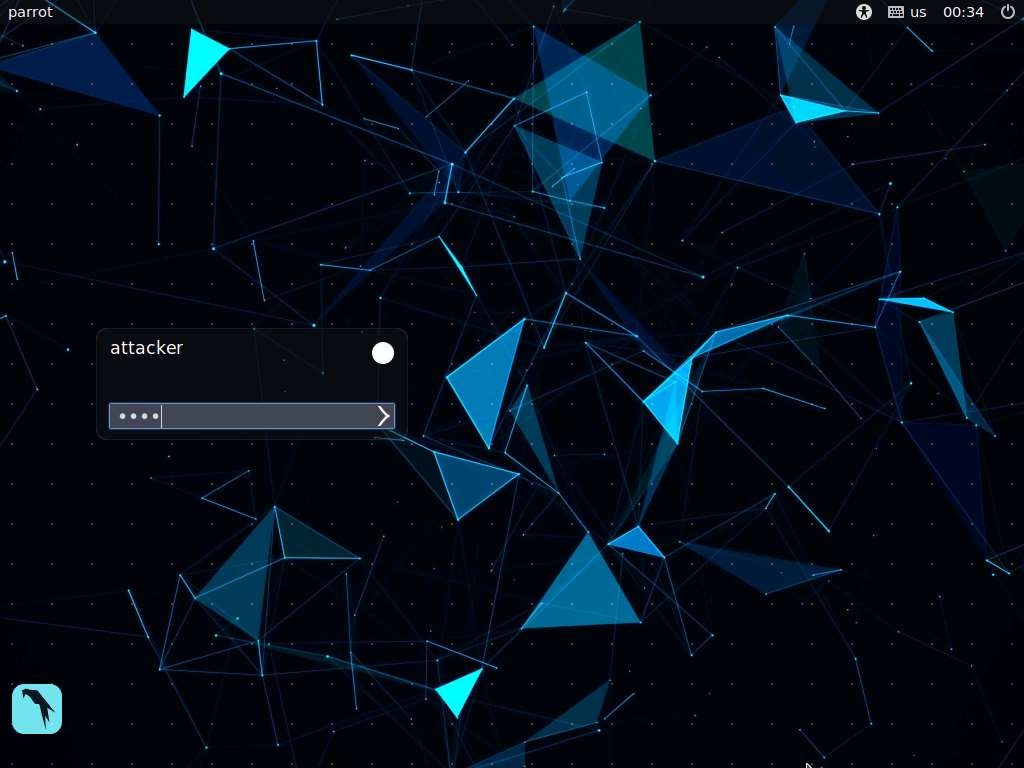
Click the MATE Terminal icon at the top of the Desktop to open a Terminal window.
Note: Before starting SNMP enumeration, we must first discover whether the SNMP port is open. SNMP uses port 161 by default; to check whether this port is opened, we will first run Nmap port scan.
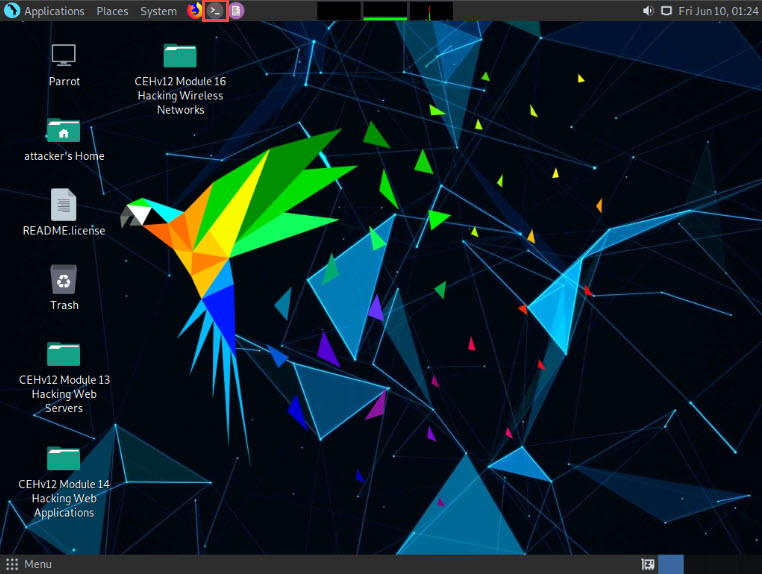
A Parrot Terminal window appears. In the terminal window, type sudo su and press Enter to run the programs as a root user.
In the [sudo] password for attacker field, type toor as a password and press Enter.
Note: The password that you type will not be visible.
Now, type cd and press Enter to jump to the root directory.
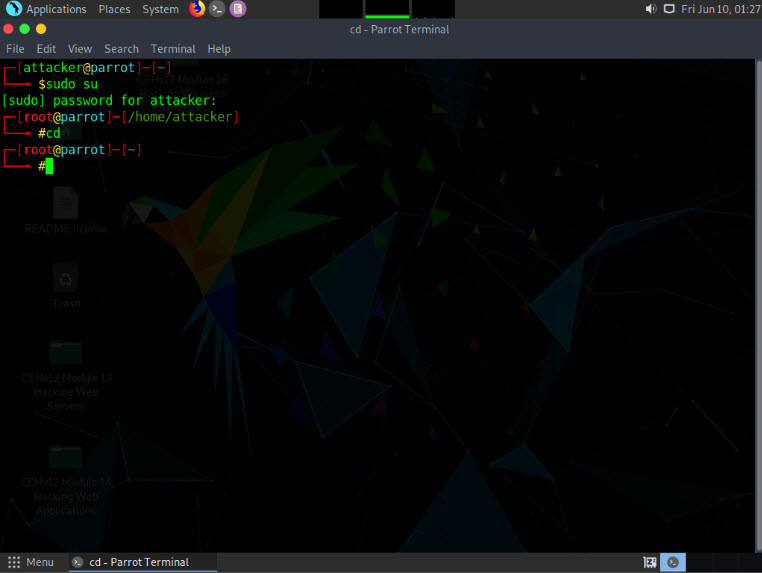
In the Parrot Terminal window, type nmap -sU -p 161 [Target IP address] (in this example, the target IP address is 10.10.1.22) and press Enter.
Note: -sU performs a UDP scan and -p specifies the port to be scanned.
The results appear, displaying that port 161 is open and being used by SNMP, as shown in the screenshot.
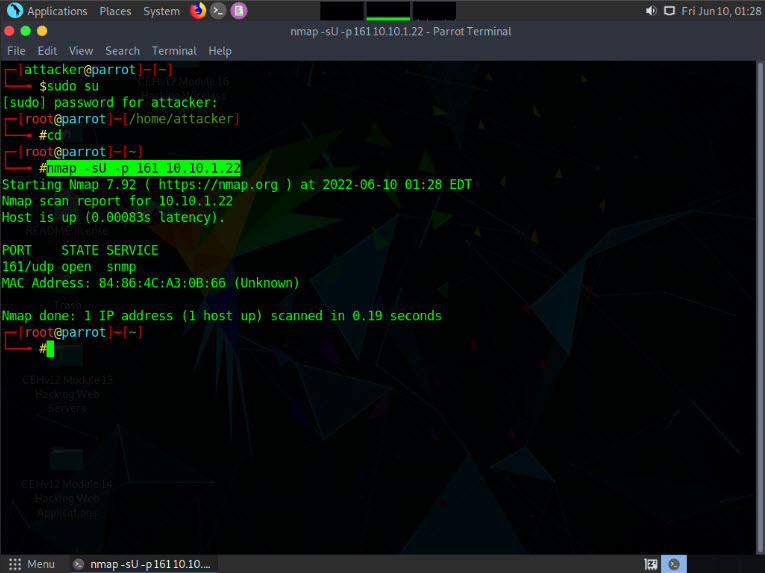
We have established that the SNMP service is running on the target machine. Now, we shall exploit it to obtain information about the target system.
In the Parrot Terminal window, type snmp-check [Target IP Address] (in this example, the target IP address is 10.10.1.22) and press Enter.
The result appears as shown in the screenshot. It reveals that the extracted SNMP port 161 is being used by the default “public” community string.
Note: If the target machine does not have a valid account, no output will be displayed.
The snmp-check command enumerates the target machine, listing sensitive information such as System information and User accounts.
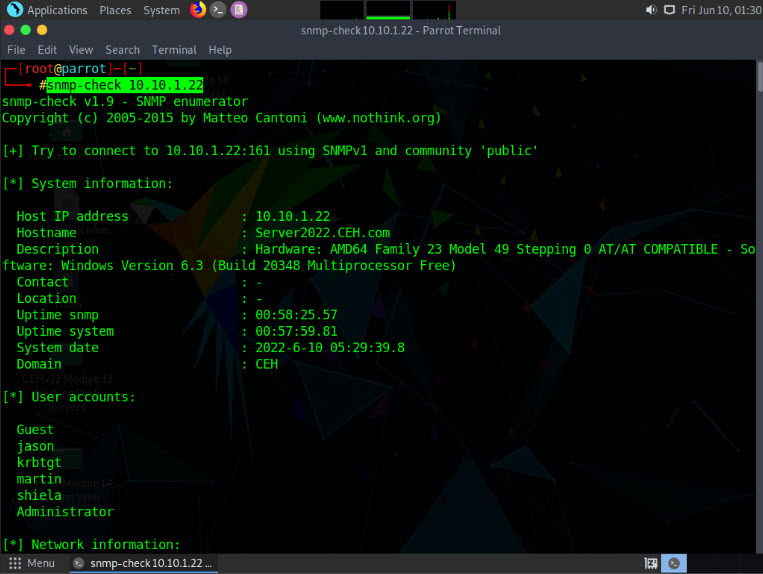
Scroll down to view detailed information regarding the target network under the following sections: Network information, Network interfaces, Network IP and Routing information, and TCP connections and listening ports.
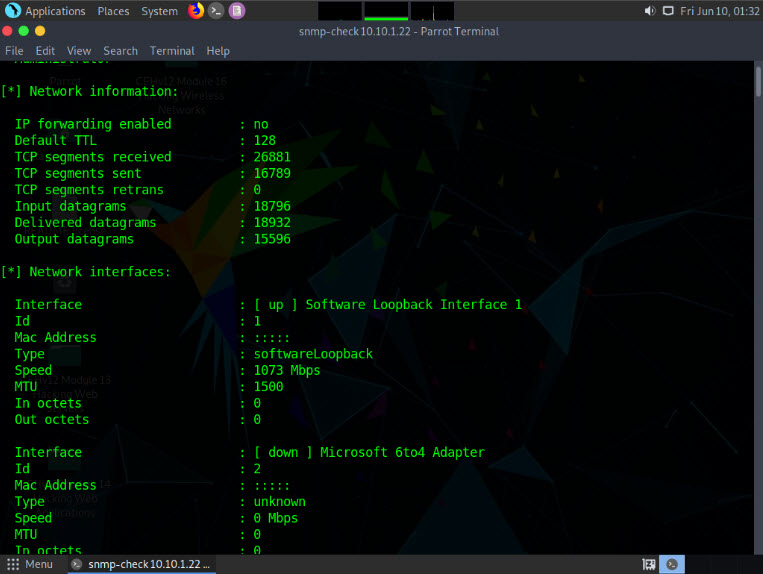
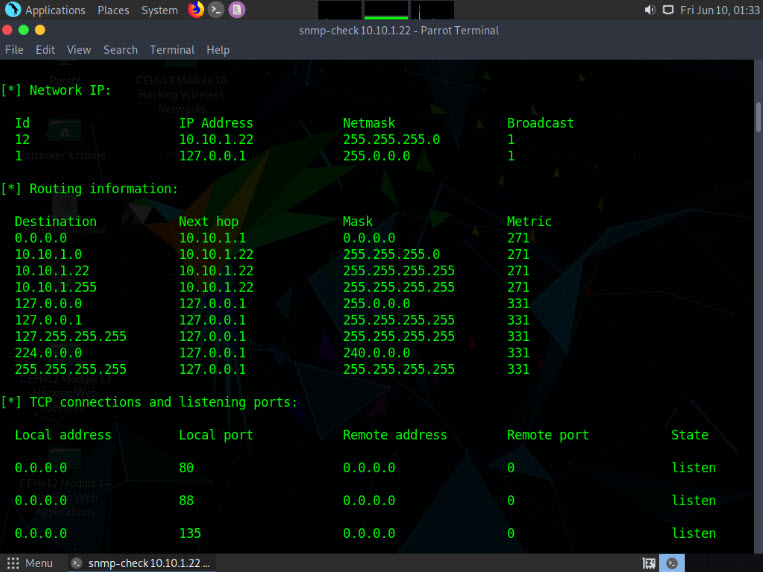
Similarly, scrolling down reveals further sensitive information on Processes, Storage information, File system information, Device information, Share, etc.
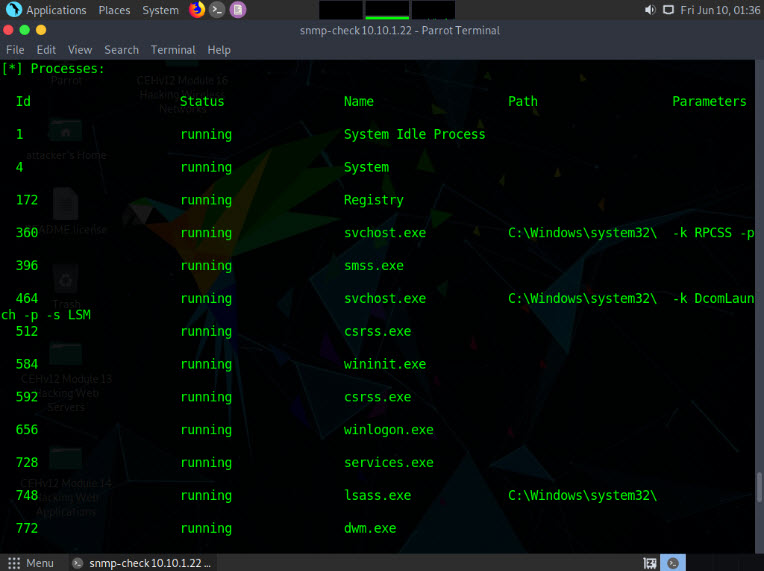

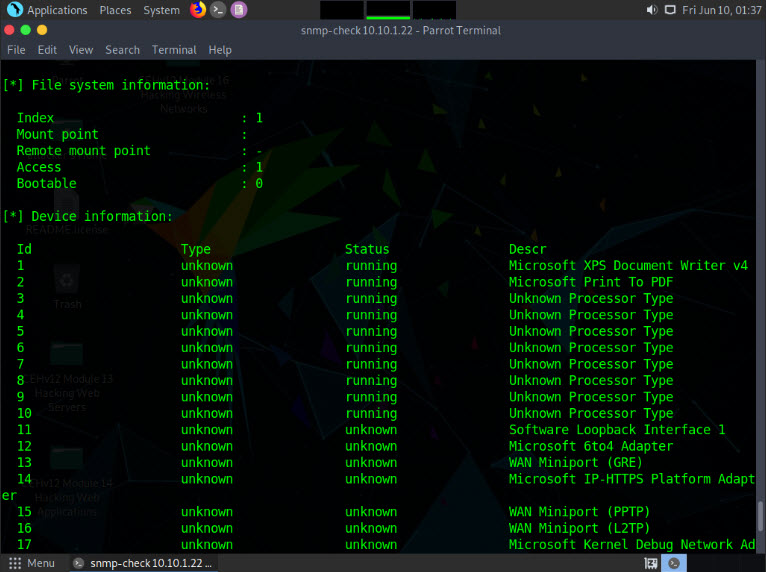
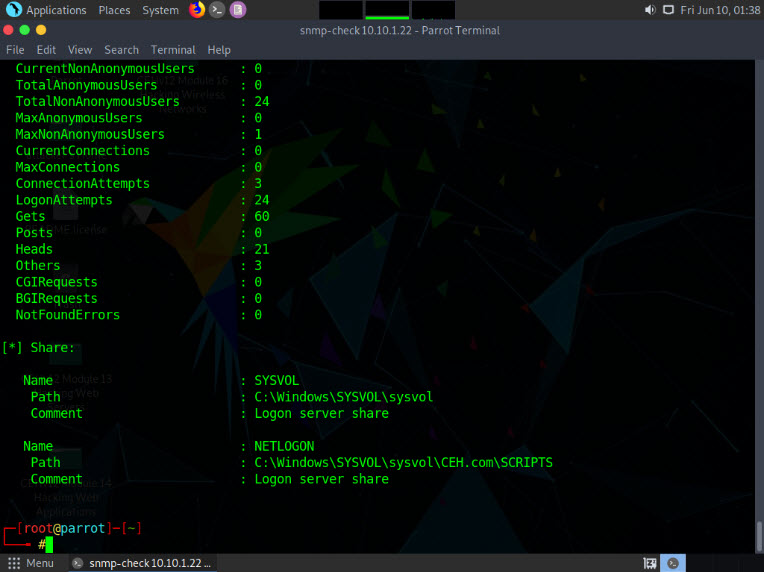
Attackers can further use this information to discover vulnerabilities in the target machine and further exploit them to launch attacks.
This concludes the demonstration of performing SNMP enumeration using the snmp-check.
Close all open windows and document all the acquired information.
Task 2: Perform SNMP Enumeration using SoftPerfect Network Scanner
SoftPerfect Network Scanner can ping computers, scan ports, discover shared folders, and retrieve practically any information about network devices via WMI (Windows Management Instrumentation), SNMP, HTTP, SSH, and PowerShell.
The program also scans for remote services, registries, files, and performance counters. It can check for a user-defined port and report if one is open, and is able to resolve hostnames as well as auto-detect your local and external IP range. SoftPerfect Network Scanner offers flexible filtering and display options, and can export the NetScan results to a variety of formats, from XML to JSON. In addition, it supports remote shutdown and Wake-On-LAN.
Here, we will use the SoftPerfect Network Scanner to perform SNMP enumeration on a target system.
Click CEHv12 Windows Server 2019 to switch to the Windows Server 2019 machine.
Note: If you are logged out of the Windows Server 2019 machine, click Ctrl+Alt+Del, then login into Administrator user profile using Pa$$w0rd as password.
Click Search icon (
 ) on the Desktop. Type network in the search field, the Network Scanner appears in the results, select Network Scanner to launch it.
) on the Desktop. Type network in the search field, the Network Scanner appears in the results, select Network Scanner to launch it.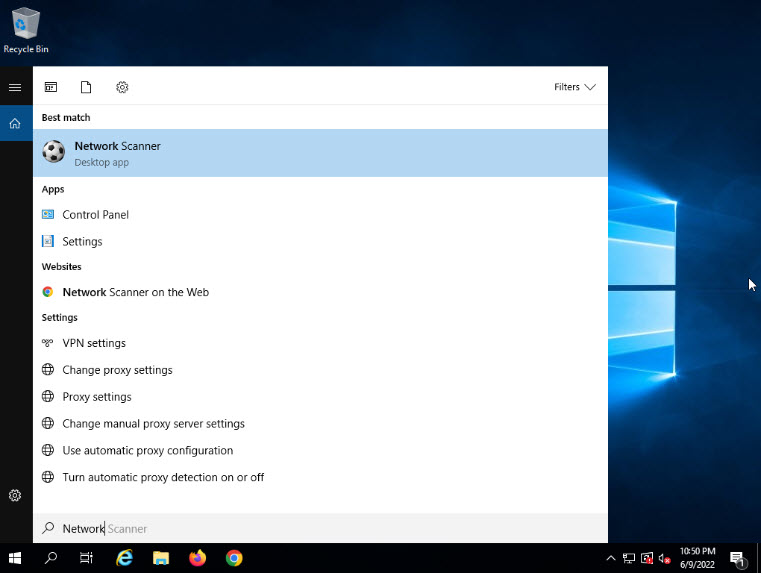
Note: If a User Account Control pop-up appears, click Yes.
When the Welcome to the Network Scanner! wizard appears, click Continue.
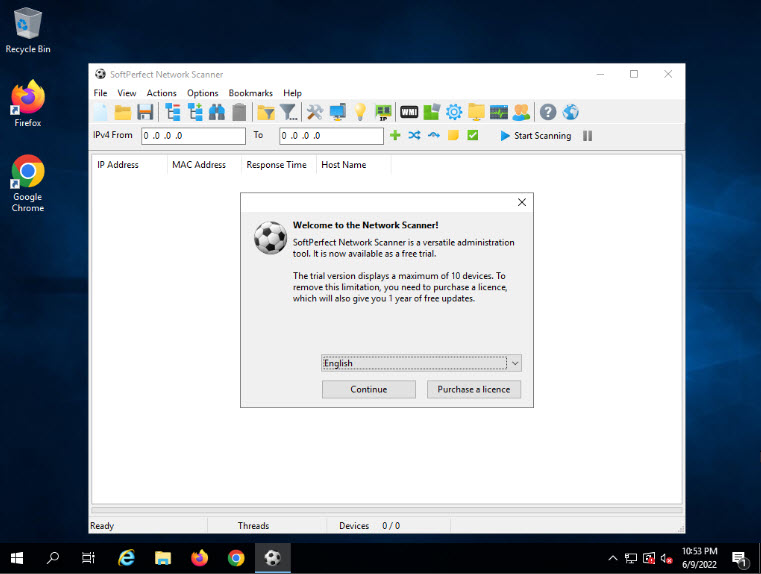
The SoftPerfect Network Scanner GUI window will appear, as shown in the screenshot.
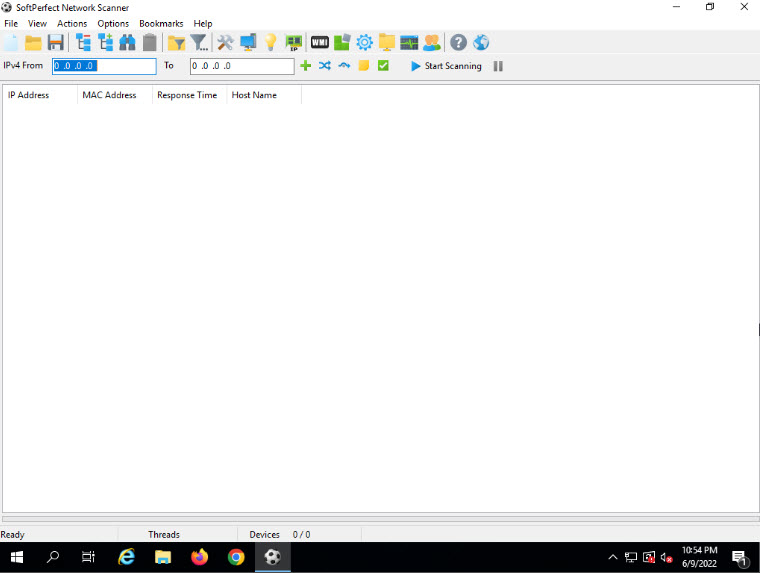
Click on the Options menu, and select Remote SNMP… from the drop down list. The SNMP pop-up window will appear.
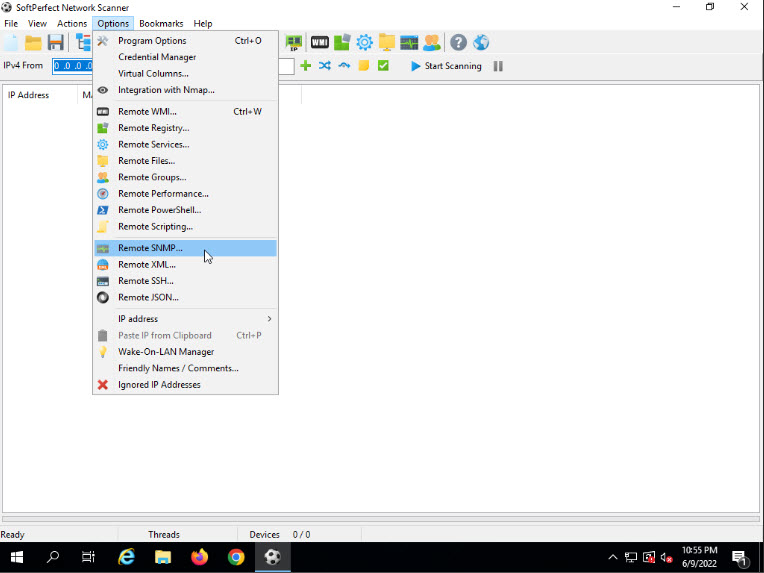
Click the Mark All/None button to select all the items available for SNMP scanning and close the window.
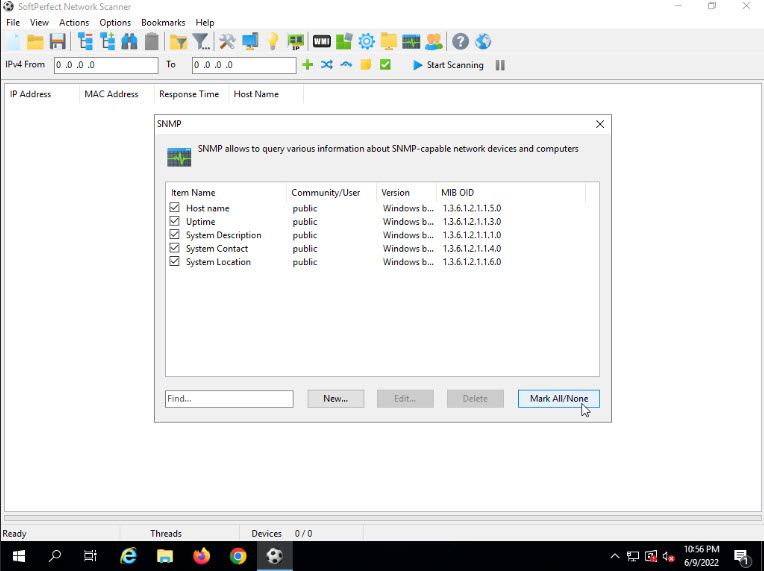
To scan your network, enter an IP range in the IPv4 From and To fields (in this example, the target IP address range is 10.10.1.5-10.10.1.23), and click the Start Scanning button.
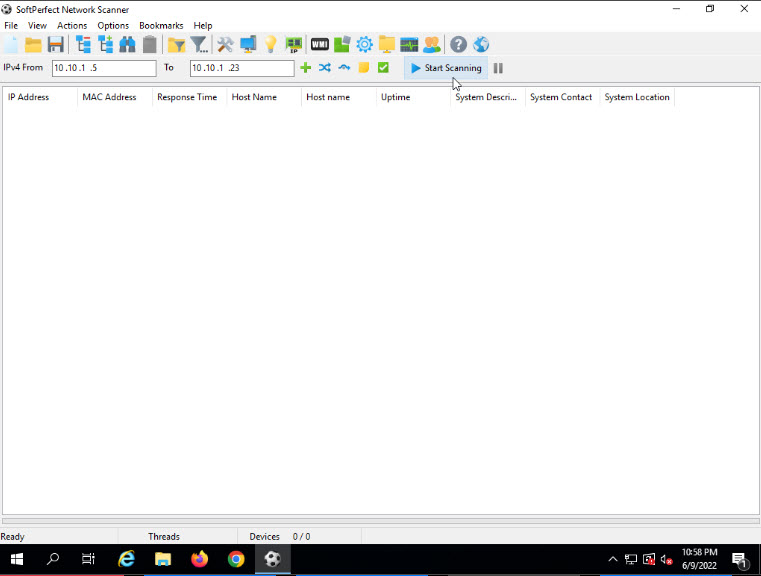
The status bar at the lower-right corner of the GUI displays the status of the scan.
The scan results appear, displaying the active hosts in the target IP address range, as shown in the screenshot.
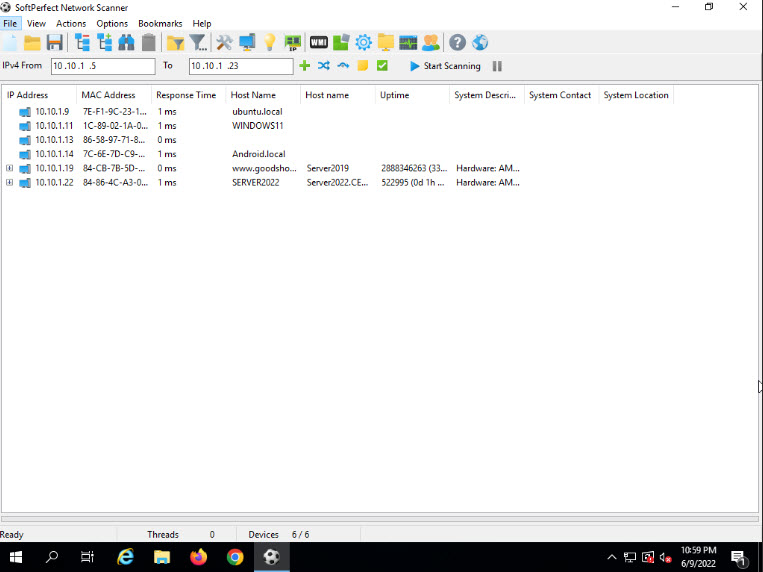
To view the properties of an individual IP address, right-click a particular IP address (in this example, 10.10.1.22) and select Properties, as shown in the screenshot.
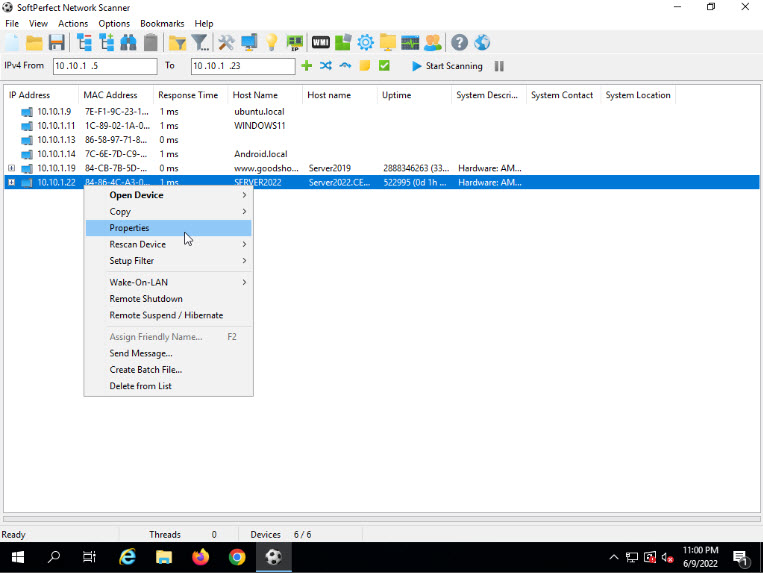
The Properties window appears, displaying the Shared Resources, IP Address, MAC Address, Response Time, Host Name, Uptime, and System Description of the machine corresponding to the selected IP address.
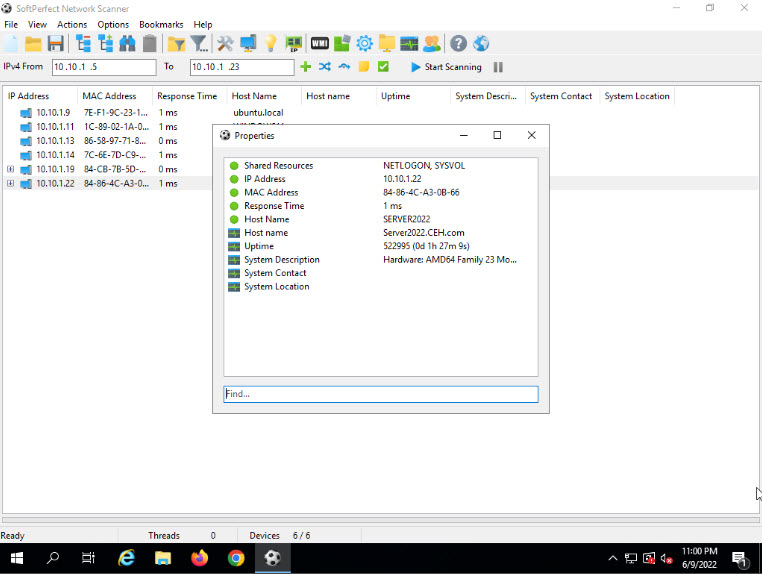
Close the Properties window.
To view the shared folders, note the scanned hosts that have a + node before them. Expand the node to view all the shared folders.
Note: In this example, we are targeting the Windows Server 2022 machine (10.10.1.22).
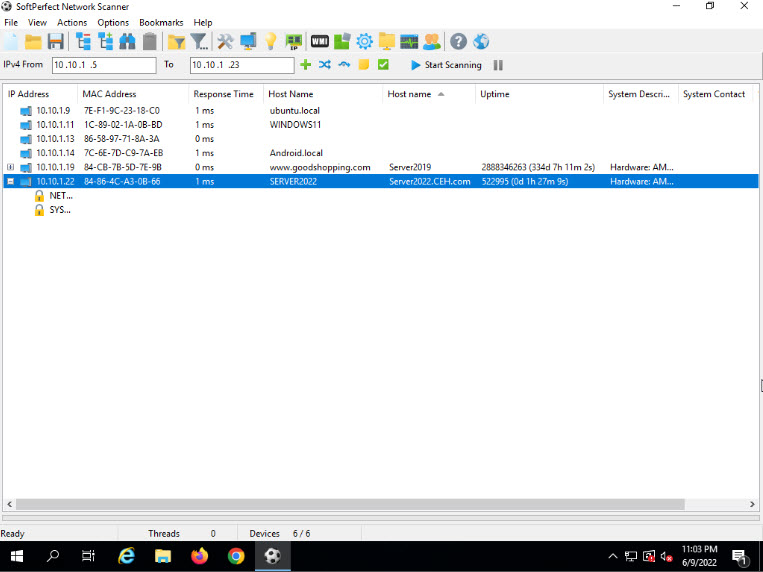
Right-click the selected host, and click Open Device. A drop-down list appears, containing options that allow you to connect to the remote machine over HTTP, HTTPS, FTP, and Telnet.
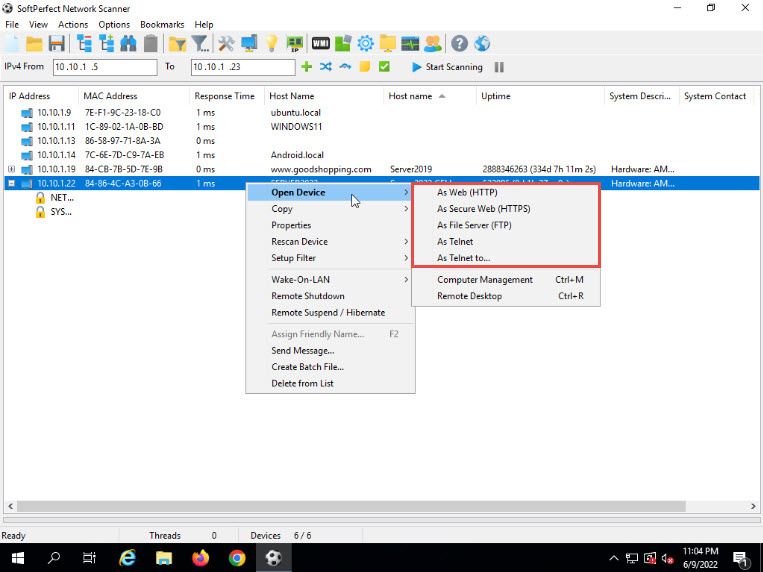
Note: If the selected host is not secure enough, you may use these options to connect to the remote machines. You may also be able to perform activities such as sending a message and shutting down a computer remotely. These features are applicable only if the selected machine has a poor security configuration.
This concludes the demonstration of performing SNMP enumeration using the SoftPerfect Network Scanner.
You can also use other SNMP enumeration tools such as Network Performance Monitor (https://www.solarwinds.com), OpUtils (https://www.manageengine.com), PRTG Network Monitor (https://www.paessler.com), and Engineer’s Toolset (https://www.solarwinds.com) to perform SNMP enumeration on the target network.
Close all open windows and document all the acquired information.
Task 3: Perform SNMP Enumeration using SnmpWalk
SnmpWalk is a command line tool that scans numerous SNMP nodes instantly and identifies a set of variables that are available for accessing the target network. It is issued to the root node so that the information from all the sub nodes such as routers and switches can be fetched.
Here, we will use SnmpWalk to perform SNMP enumeration on a target system.
Click CEHv12 Parrot Security to switch to the Parrot Security machine.
Click the MATE Terminal icon at the top of the Desktop to open a Terminal window.
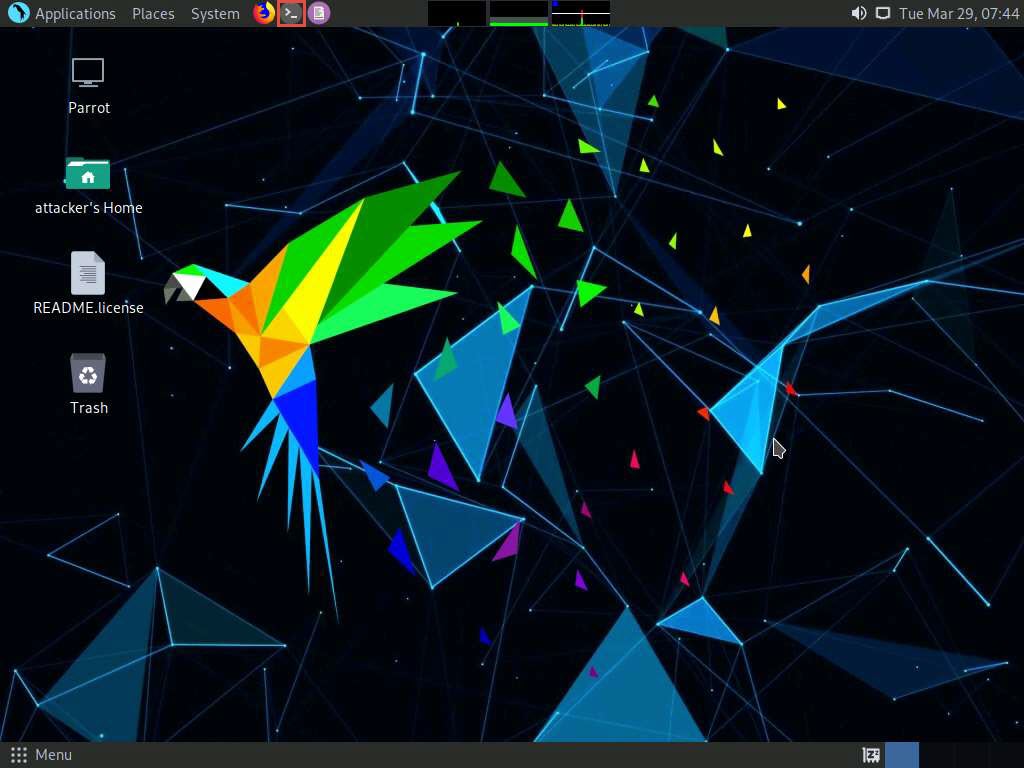
A Parrot Terminal window appears. In the terminal window, type sudo su and press Enter to run the programs as a root user.
In the [sudo] password for attacker field, type toor as a password and press Enter.
Note: The password that you type will not be visible.
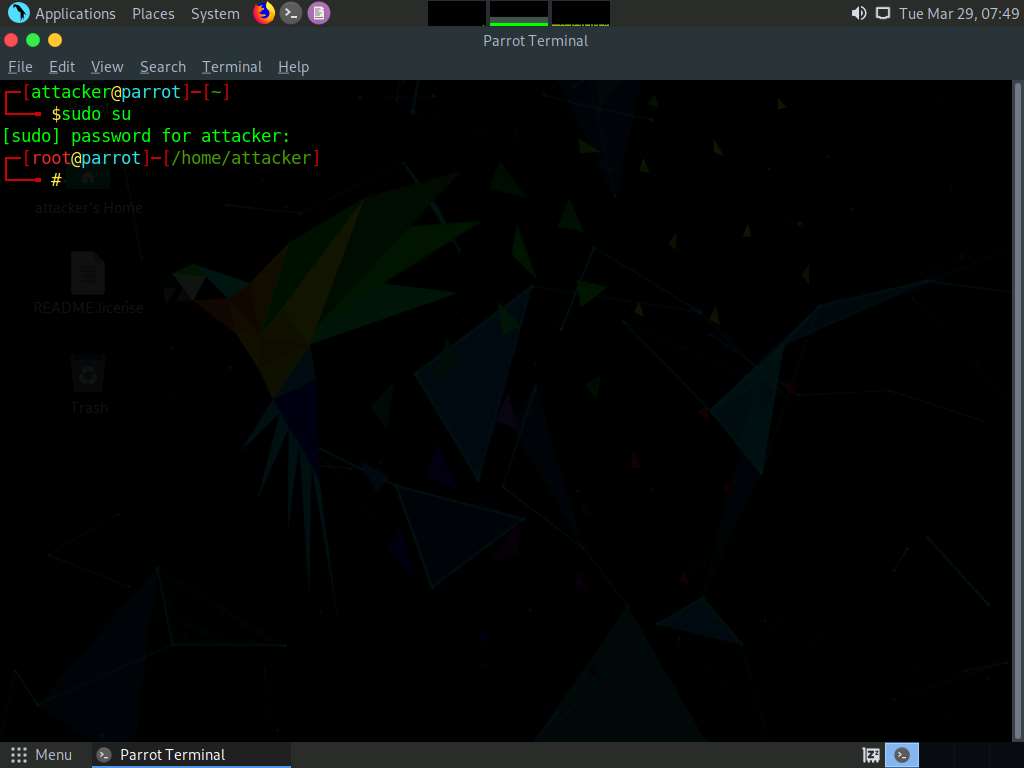
Type snmpwalk -v1 -c public [target IP] and press Enter (here, the target IP address is 10.10.1.22).
Note: –v: specifies the SNMP version number (1 or 2c or 3) and –c: sets a community string.
The result displays all the OIDs, variables and other associated information.

Type snmpwalk -v2c -c public [Target IP Address] and press Enter to perform SNMPv2 enumeration on the target machine.
Note: –v: specifies the SNMP version (here, 2c is selected) and –c: sets a community string.
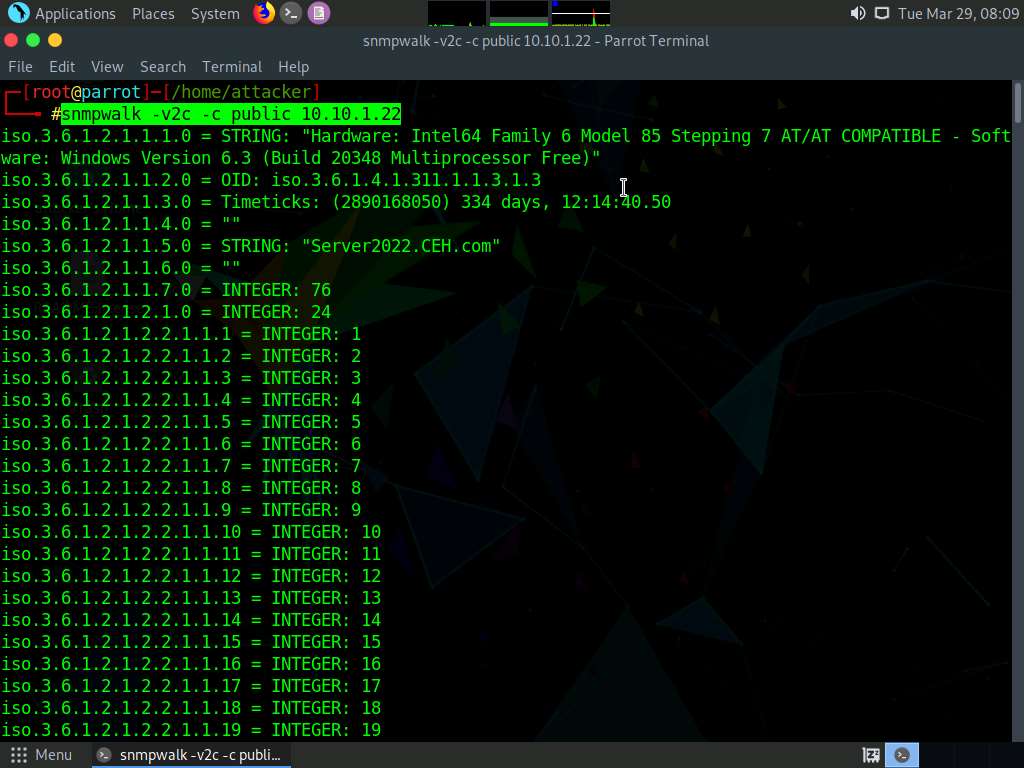
The result displays data transmitted from the SNMP agent to the SNMP server, including information on server, user credentials, and other parameters.
This concludes the demonstration of performing SNMP enumeration using the SnmpWalk.
Close all open windows and document all the acquired information.
Task 4: Perform SNMP Enumeration using Nmap
The Nmap snmp script is used against an SNMP remote server to retrieve information related to the hosted SNMP services.
Here, we will use various Nmap scripts to perform SNMP enumeration on the target system.
Note: Here, we will perform SNMP enumeration on a target machine Windows Server 2022 (10.10.1.22).
In the Parrot Security machine, click the MATE Terminal icon at the top-left corner of Desktop to launch a Terminal window.
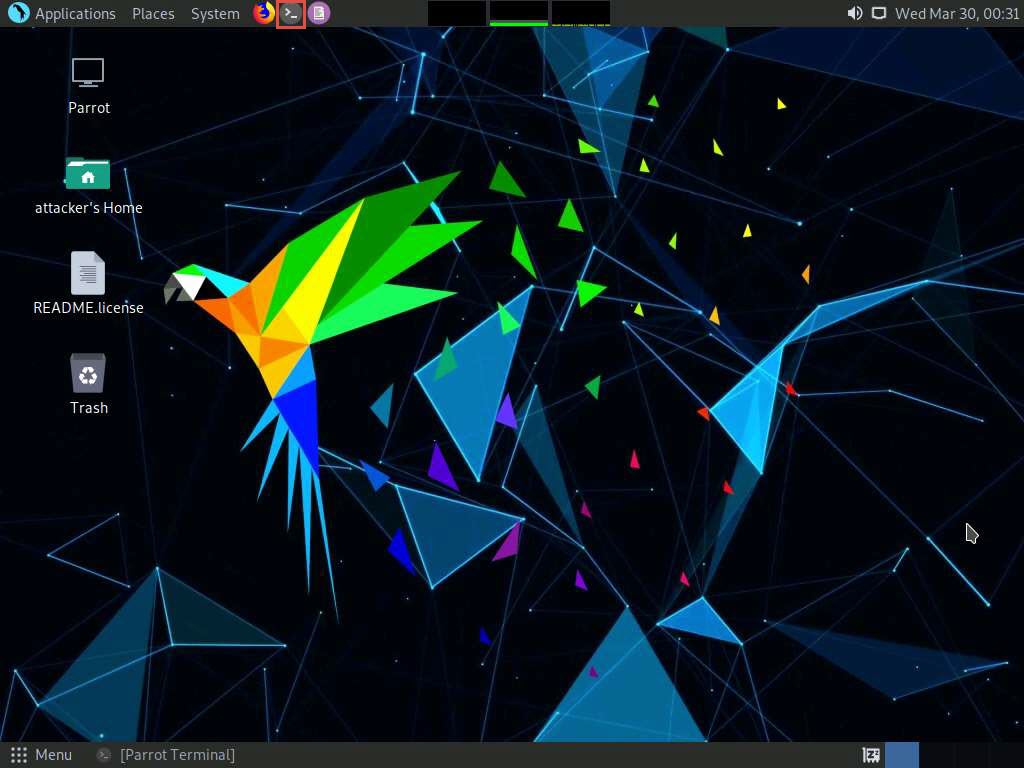
In the terminal window, type sudo su and press Enter to run the programs as a root user.
In the [sudo] password for attacker field, type toor as a password and press Enter.
Note: The password that you type will not be visible.
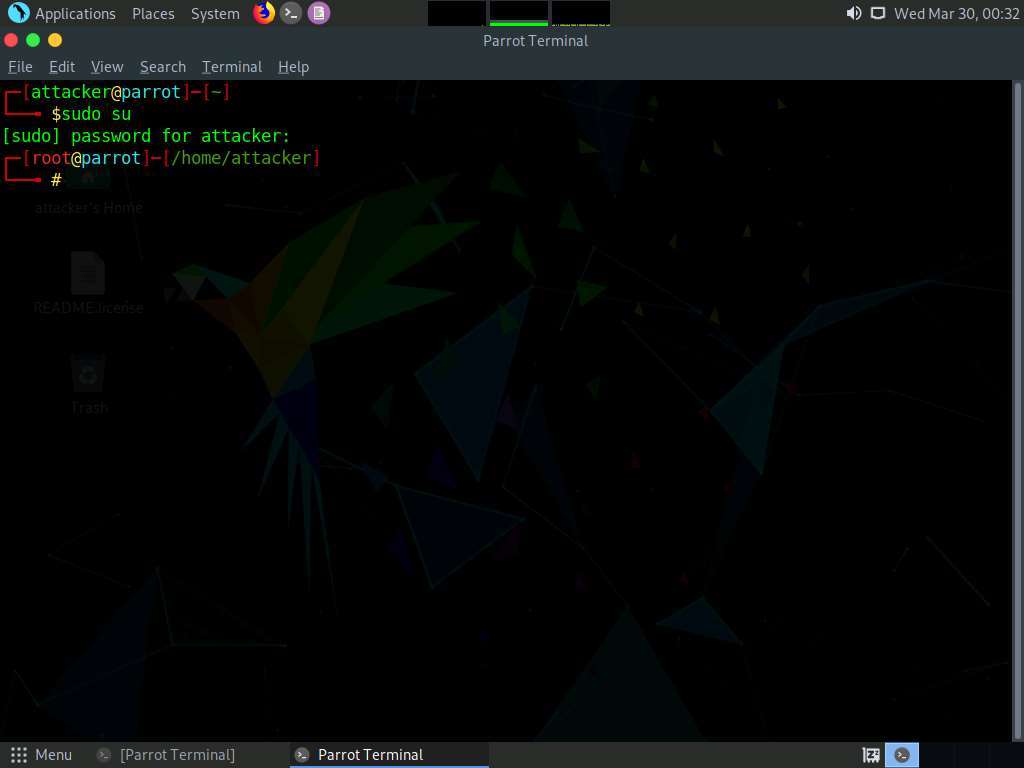
In the terminal, type nmap -sU -p 161 --script=snmp-sysdescr [target IP Address] and press Enter (here, the target IP address is 10.10.1.22).
Note: -sU: specifies a UDP scan, -p: specifies the port to be scanned, and -–script: is an argument used to execute a given script (here, snmp-sysdescr).
The result appears displaying information regarding SNMP server type and operating system details, as shown in the screenshot below.
Note: The MAC addresses might differ when you perform this task.

Type nmap -sU -p 161 --script=snmp-processes [target IP Address] and press Enter (here, the target IP address is 10.10.1.22).
Note: -sU: specifies UDP scan, -p: specifies the port to be scanned, and -–script: is an argument used to execute a given script (here, snmp-processes).
The result appears displaying a list of all the running SNMP processes along with the associated ports on the target machine (here, Windows Server 2022), as shown in the screenshot below.
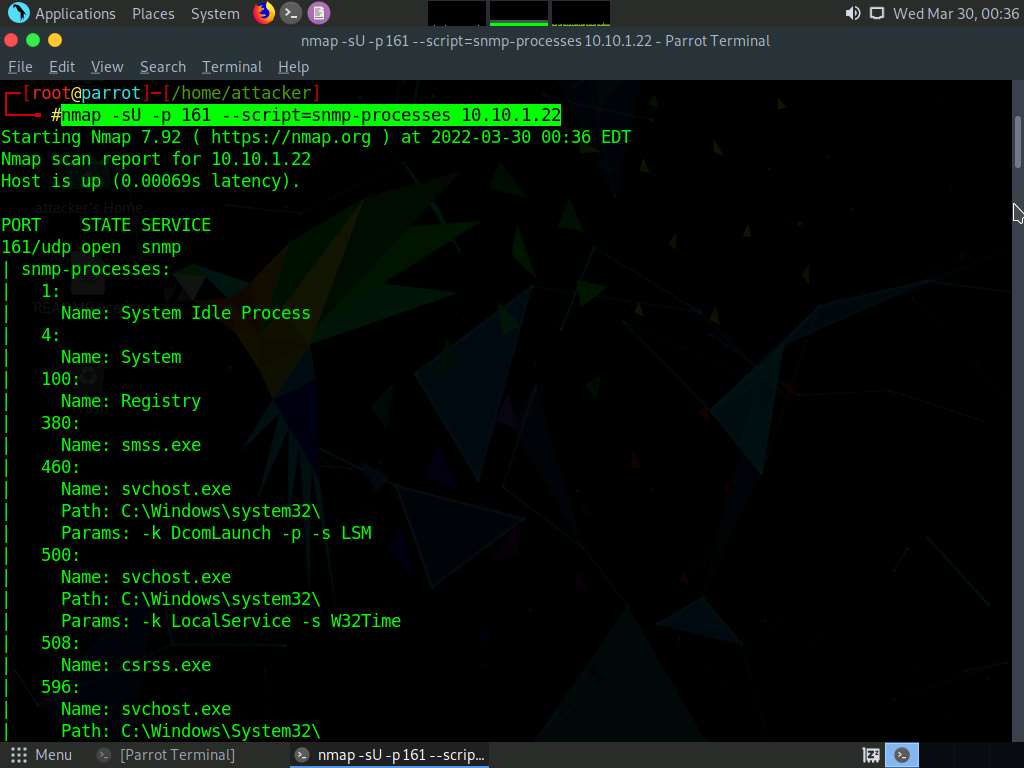
Type nmap -sU -p 161 --script=snmp-win32-software [target IP Address] and press Enter (here, the target IP address is 10.10.1.22).
Note: -sU: specifies UDP scan, -p: specifies the port to be scanned, and -–script: argument used to execute a given script (here, the script is snmp-win32-software).
The result appears displaying a list of all the applications running on the target machine (here, Windows Server 2022), as shown in the screenshot.
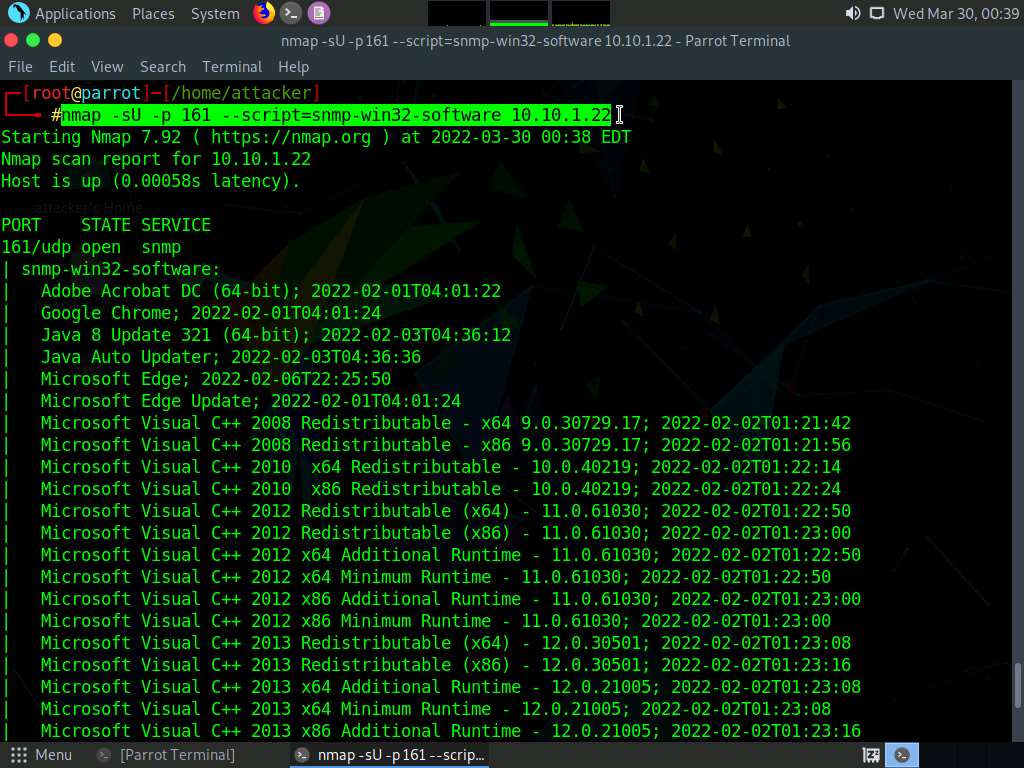
Type nmap -sU -p 161 --script=snmp-interfaces [target IP Address] and press Enter (here the target IP address is 10.10.1.22).
Note: -sU specifies a UDP scan, -p specifies the port to be scanned, and -–script is an argument allows us to run a given script (here, snmp-interfaces).
The result appears displaying information about the Operating system, network interfaces, and applications that are installed on the target machine (here, Windows Server 2022), as shown in the screenshot below.
Note: The list of interfaces might differ when you perform the task.
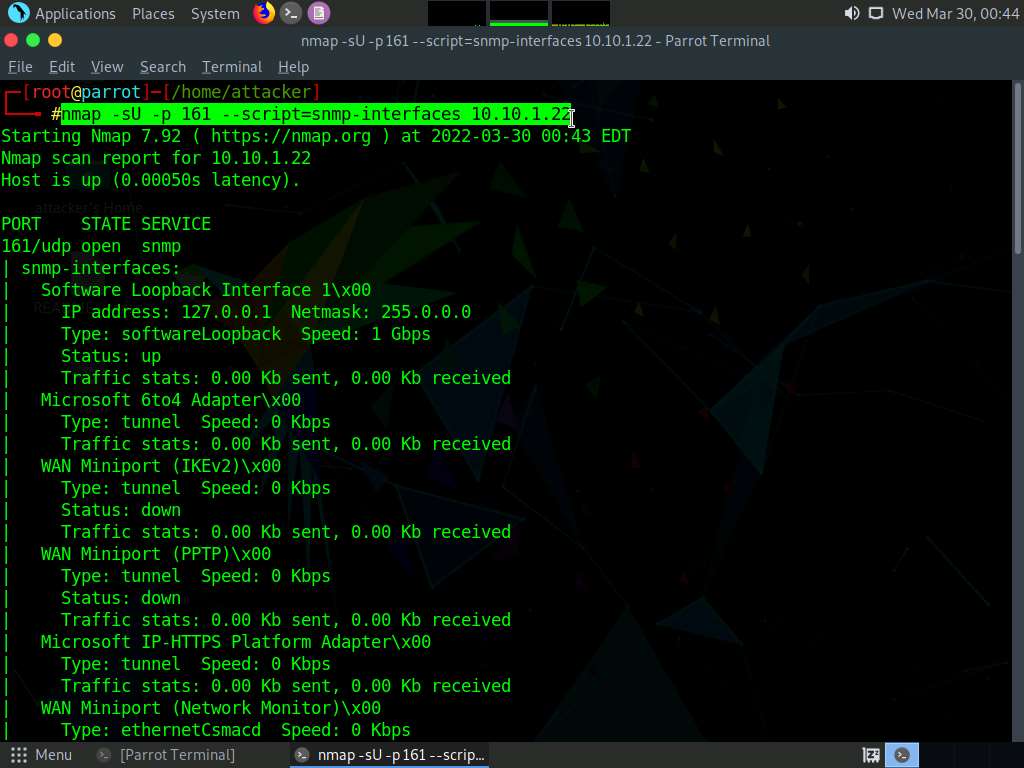
This concludes the demonstration of performing SNMP enumeration using Nmap.
Close all open windows and document all the acquired information.
Lab 3: Perform LDAP Enumeration
Lab Scenario
As a professional ethical hacker or penetration tester, the next step after SNMP enumeration is to perform LDAP enumeration to access directory listings within Active Directory or other directory services. Directory services provide hierarchically and logically structured information about the components of a network, from lists of printers to corporate email directories. In this sense, they are similar to a company’s org chart.
LDAP enumeration allows you to gather information about usernames, addresses, departmental details, server names, etc.
Lab Objectives
- Perform LDAP enumeration using Active Directory Explorer (AD Explorer)
- Perform LDAP enumeration using Python and Nmap
- Perform LDAP enumeration using ldapsearch
Overview of LDAP Enumeration
LDAP (Lightweight Directory Access Protocol) is an Internet protocol for accessing distributed directory services over a network. LDAP uses DNS (Domain Name System) for quick lookups and fast resolution of queries. A client starts an LDAP session by connecting to a DSA (Directory System Agent), typically on TCP port 389, and sends an operation request to the DSA, which then responds. BER (Basic Encoding Rules) is used to transmit information between the client and the server. One can anonymously query the LDAP service for sensitive information such as usernames, addresses, departmental details, and server names.
Task 1: Perform LDAP Enumeration using Active Directory Explorer (AD Explorer)
Active Directory Explorer (AD Explorer) is an advanced Active Directory (AD) viewer and editor. It can be used to navigate an AD database easily, define favorite locations, view object properties and attributes without having to open dialog boxes, edit permissions, view an object’s schema, and execute sophisticated searches that can be saved and re-executed.
Here, we will use the AD Explorer to perform LDAP enumeration on an AD domain and modify the domain user accounts.
Click CEHv12 Windows Server 2019 to switch to the Windows Server 2019 machine.
Click Ctrl+Alt+Del to activate the machine. By default, Administrator user profile is selected, type Pa$$w0rd in the Password field and press Enter to login.
Navigate to Z:\CEHv12 Module 04 Enumeration\LDAP Enumeration Tools\Active Directory Explorer and double-click ADExplorer.exe.
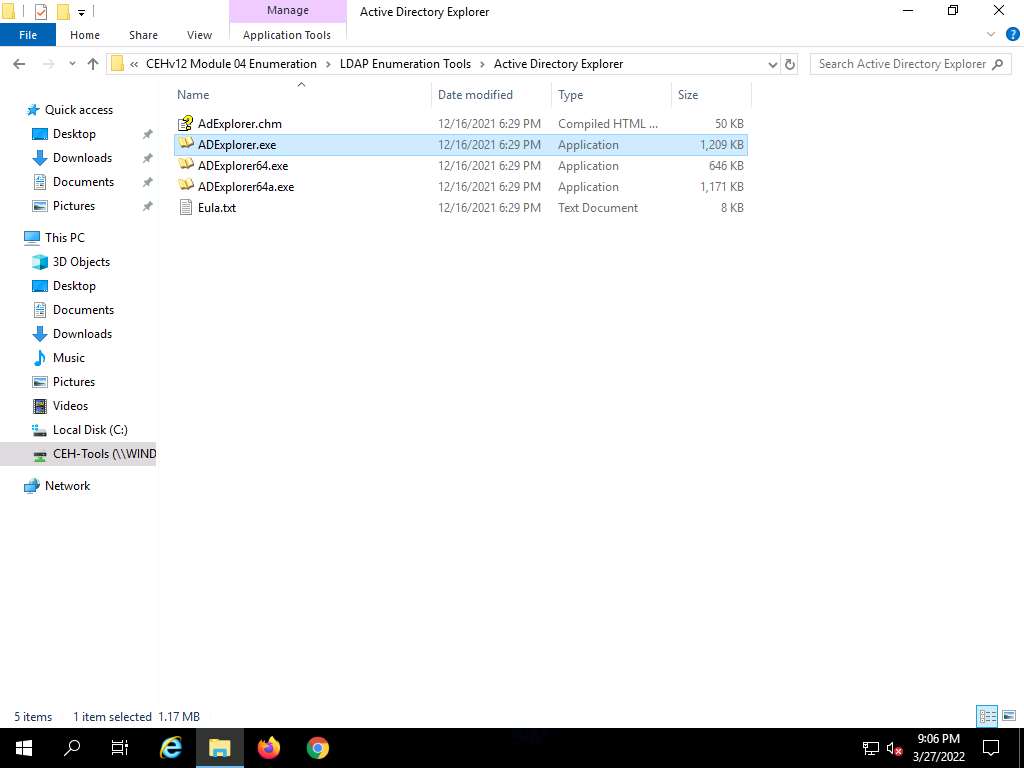
The Active Directory Explorer License Agreement window appears; click Agree.
The Connect to Active Directory pop-up appears; type the IP address of the target in the Connect to field (in this example, we are targeting the Windows Server 2022 machine: 10.10.1.22) and click OK.
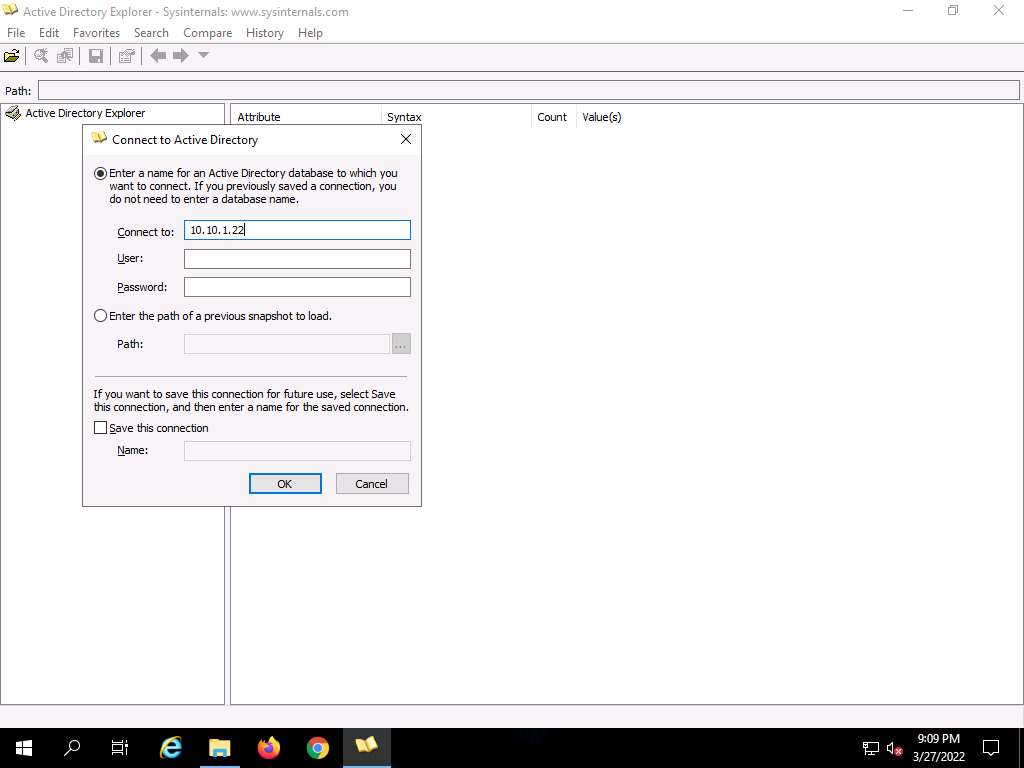
The Active Directory Explorer displays the active directory structure in the left pane, as shown in the screenshot.
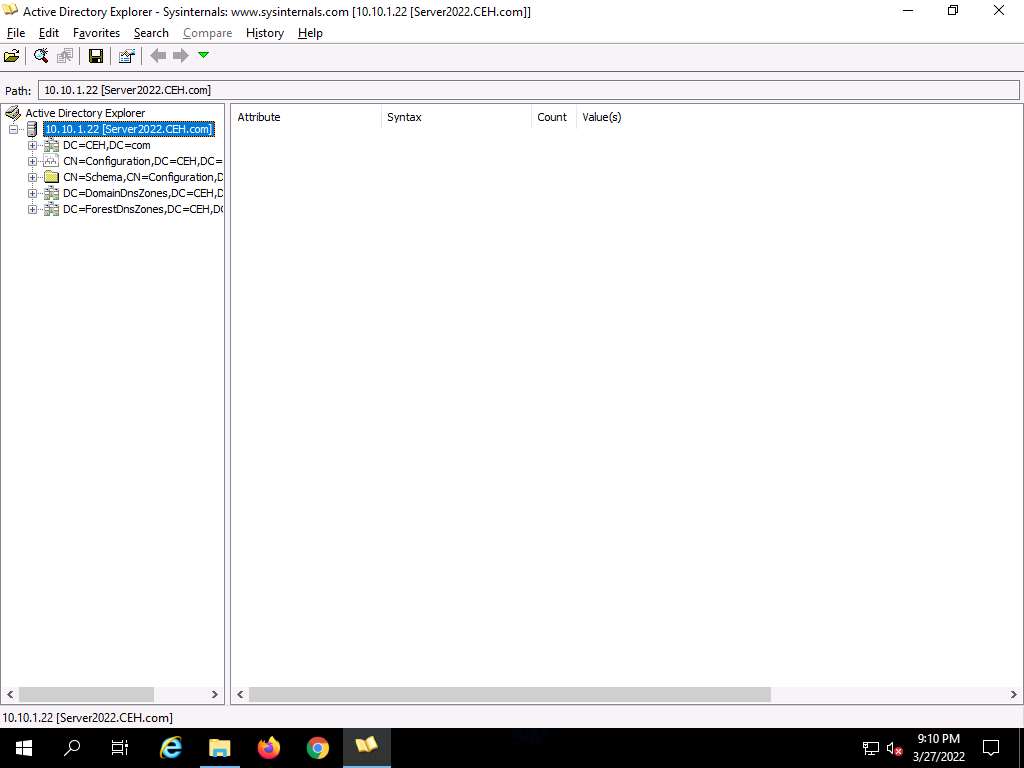
Now, expand DC=CEH, DC=com, and CN=Users by clicking “+” to explore domain user details.
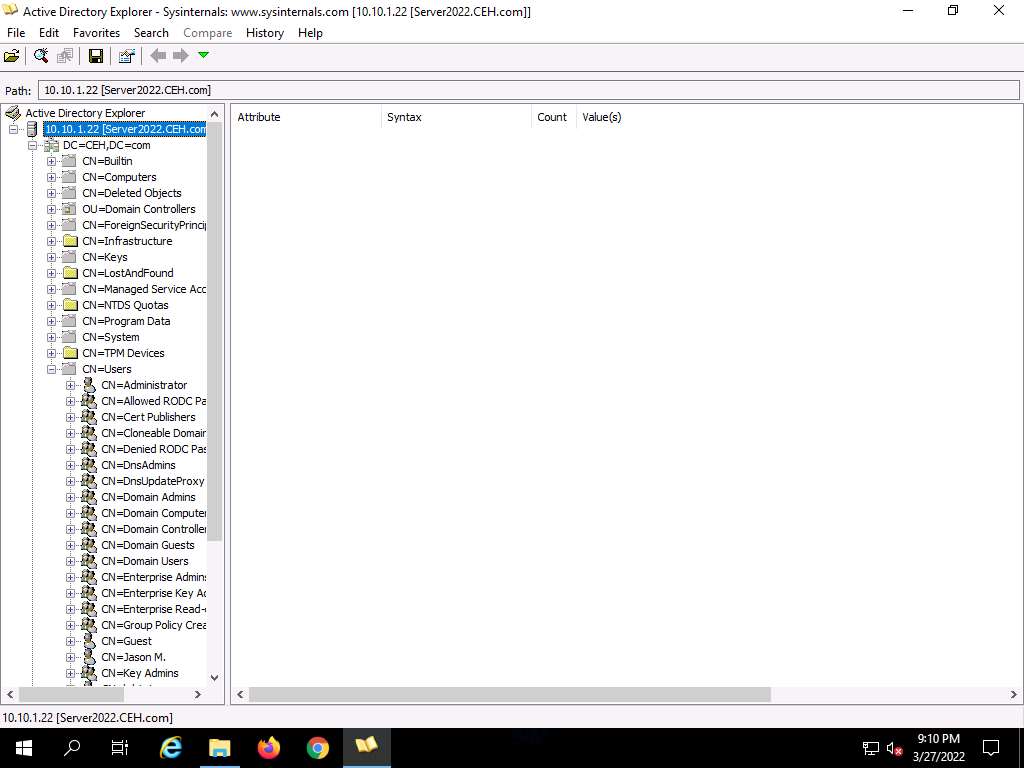
Click any username (in the left pane) to display its properties in the right pane.
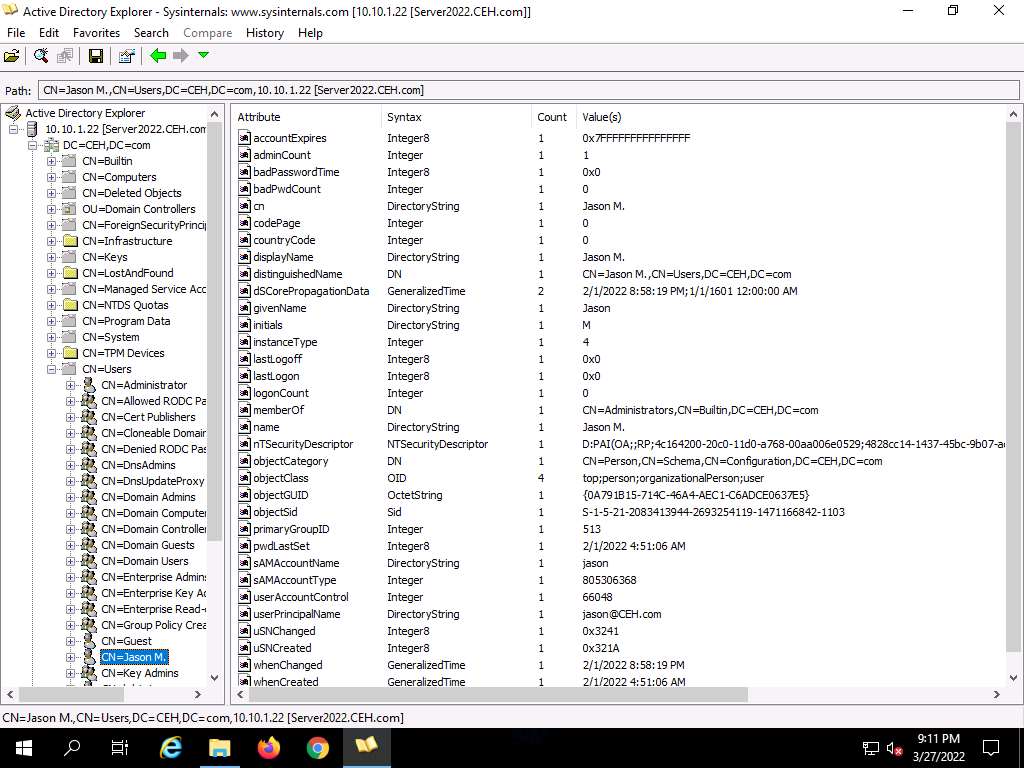
Right-click any attribute in the right pane (in this case, displayName) and click Modify… from the context menu to modify the user’s profile.
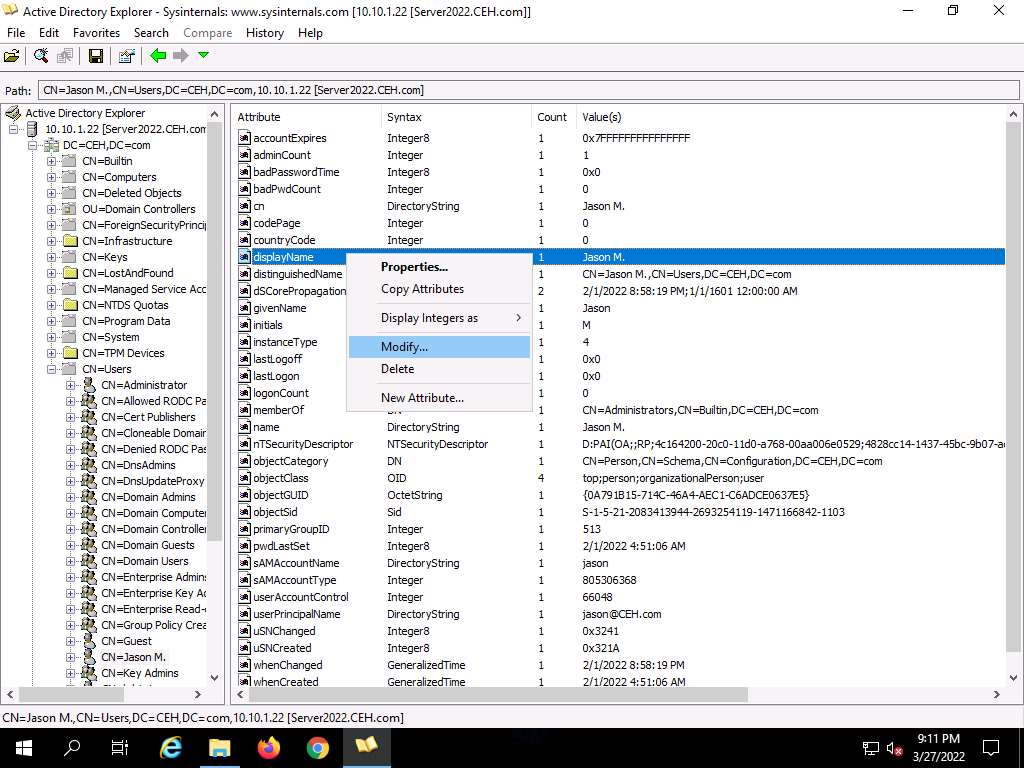
The Modify Attribute window appears. First, select the username under the Value section, and then click the Modify… button. The Edit Value pop-up appears. Rename the username in the Value data field and click OK to save the changes.
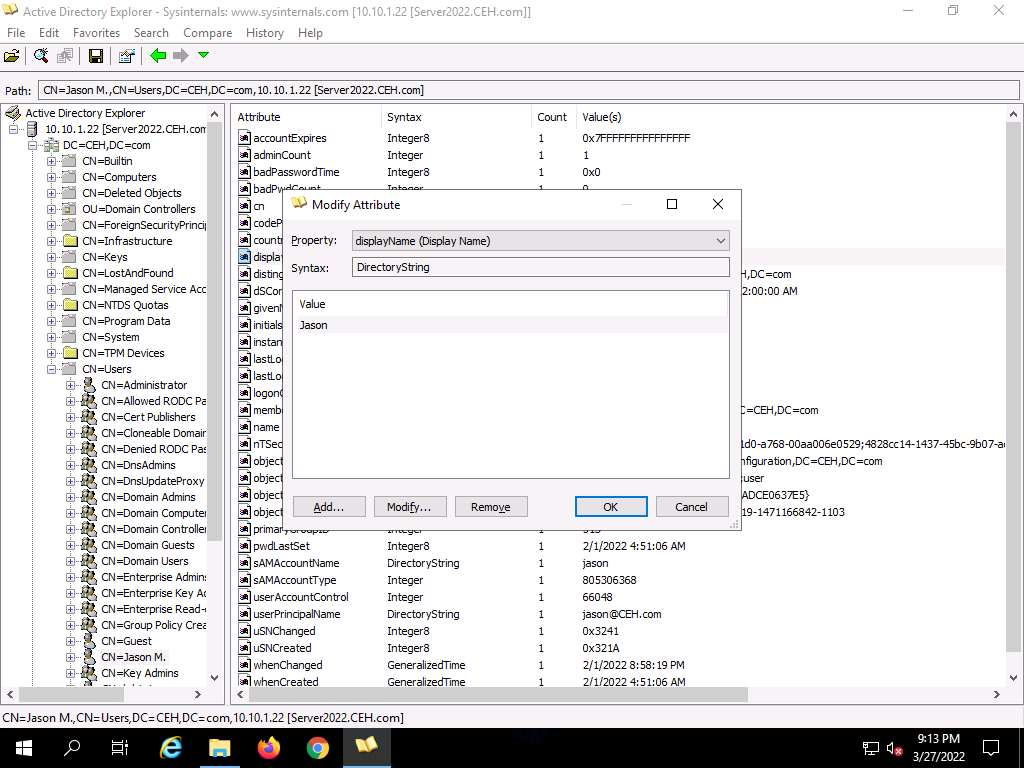
You can read and modify other user profile attributes in the same way.
This concludes the demonstration of performing LDAP enumeration using AD Explorer.
You can also use other LDAP enumeration tools such as Softerra LDAP Administrator (https://www.ldapadministrator.com), LDAP Admin Tool (https://www.ldapsoft.com), LDAP Account Manager (https://www.ldap-account-manager.org), and LDAP Search (https://securityxploded.com) to perform LDAP enumeration on the target.
Close all open windows and document all the acquired information.
Task 2: Perform LDAP Enumeration using Python and Nmap
LDAP enumeration can be performed using both manual and automated methods. Using various Python commands LDAP enumeration is performed on the target host to obtain information such as domains, naming context, directory objects, etc. Using NSE script can be used to perform queries to brute force LDAP authentication using the built-in username and password lists.
Here, we will use Nmap and python commands to extract details on the LDAP server and connection.
Click CEHv12 Parrot Security to switch to the Parrot Security machine.
Click the MATE Terminal icon at the top-left corner of the Desktop to open a Terminal window.
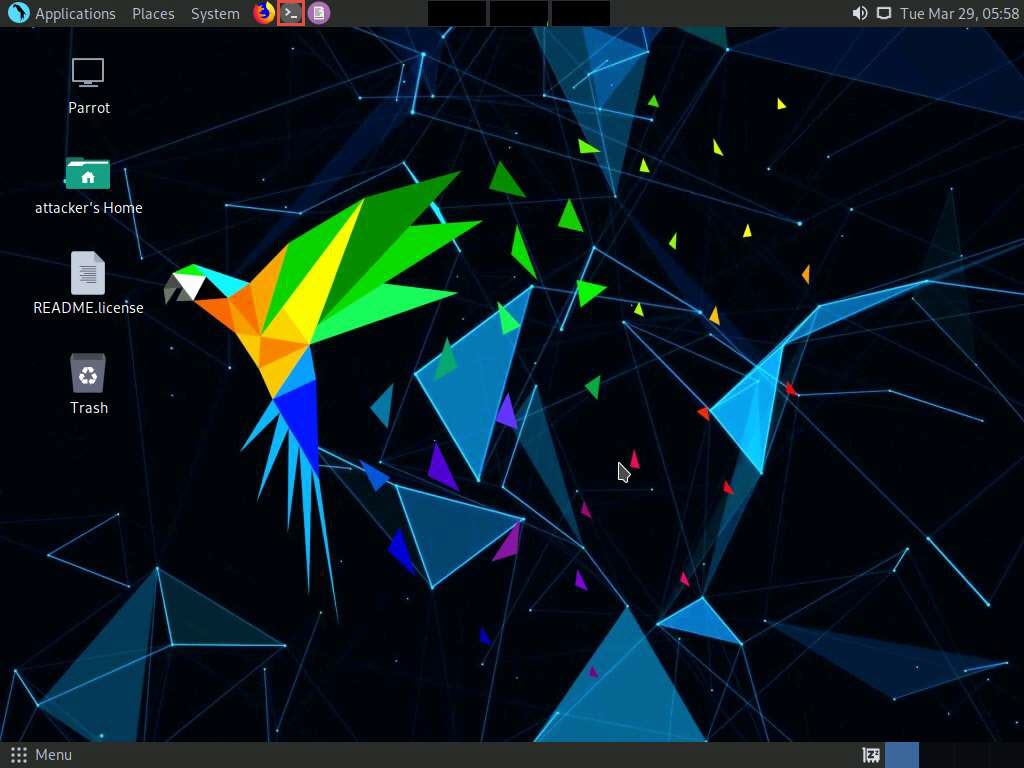
A Parrot Terminal window appears. In the terminal window, type sudo su and press Enter to run the programs as a root user.
In the [sudo] password for attacker field, type toor as a password and press Enter.
Note: The password that you type will not be visible.
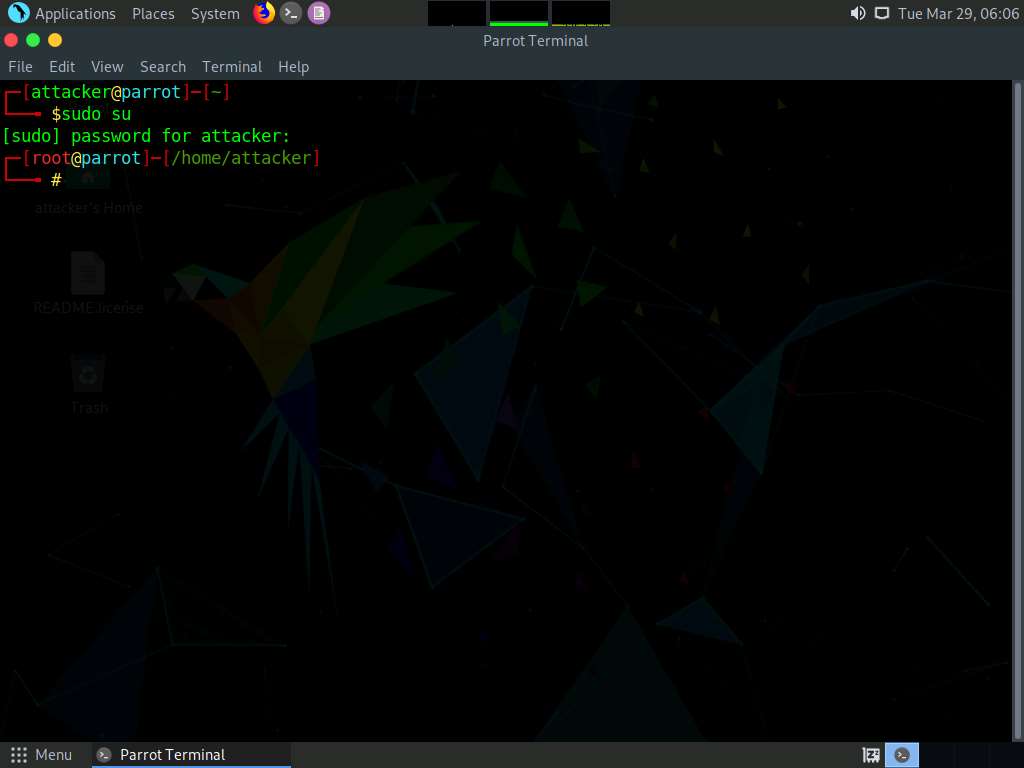
In the Parrot Terminal window, type nmap -sU -p 389 [Target IP address] (here, the target IP address is 10.10.1.22) and press Enter.
Note: -sU: performs a UDP scan and -p: specifies the port to be scanned.
The results appear, displaying that the port 389 is open and being used by LDAP, as shown in the screenshot below.
Note: The MAC addresses might differ when you perform this task.
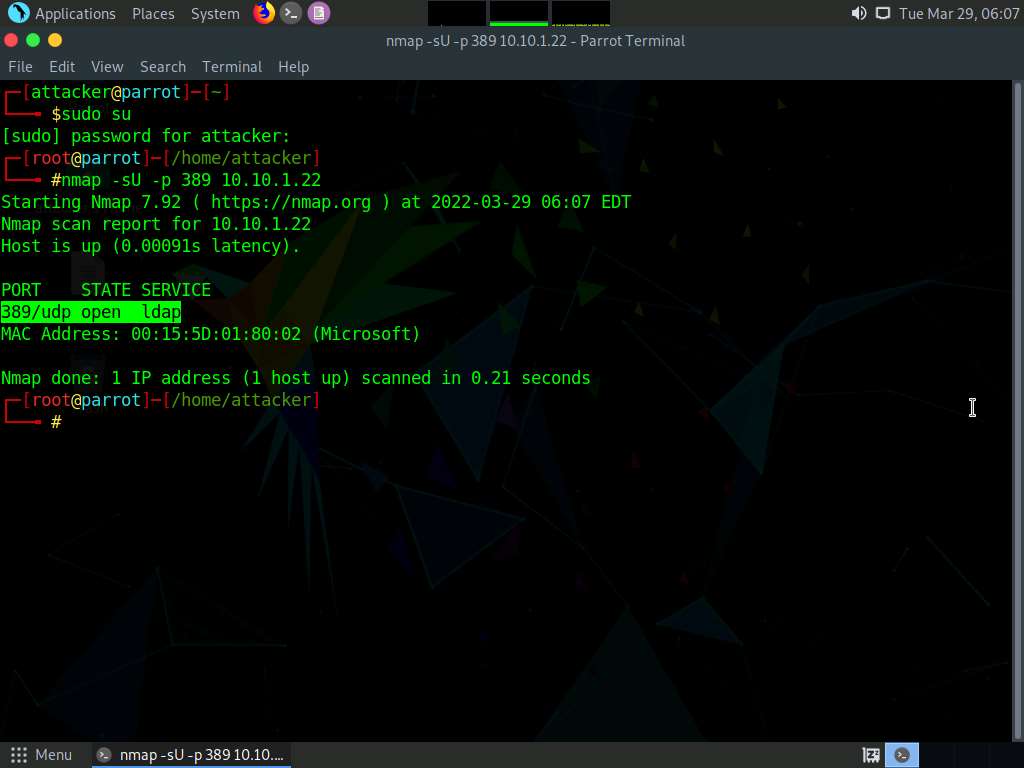
Now, we will use NSE script to perform username enumeration on the target machine Windows Server 2022 (10.10.1.22).
Type nmap -p 389 --script ldap-brute --script-args ldap.base='"cn=users,dc=CEH,dc=com"' [Target IP Address] (here, the target IP address is 10.10.1.22) and press Enter.
Note: -p: specifies the port to be scanned, ldap-brute: to perform brute-force LDAP authentication. ldap.base: if set, the script will use it as a base for the password guessing attempts.
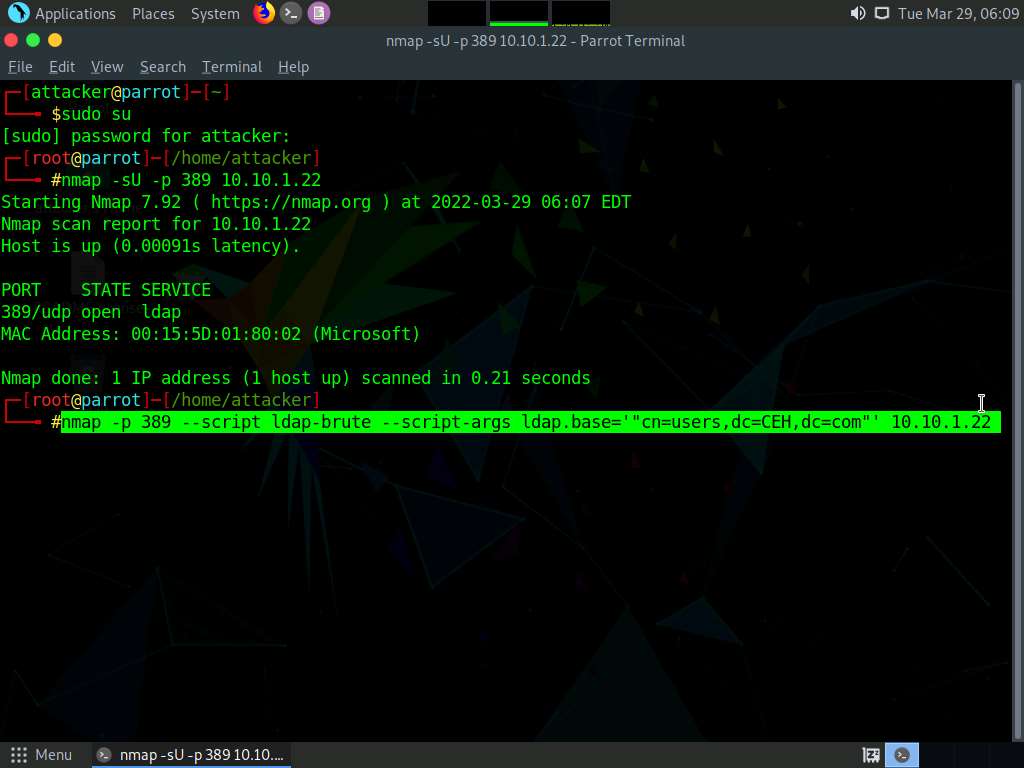
Nmap attempts to brute-force LDAP authentication and displays the usernames that are found, as shown in the screenshot below.
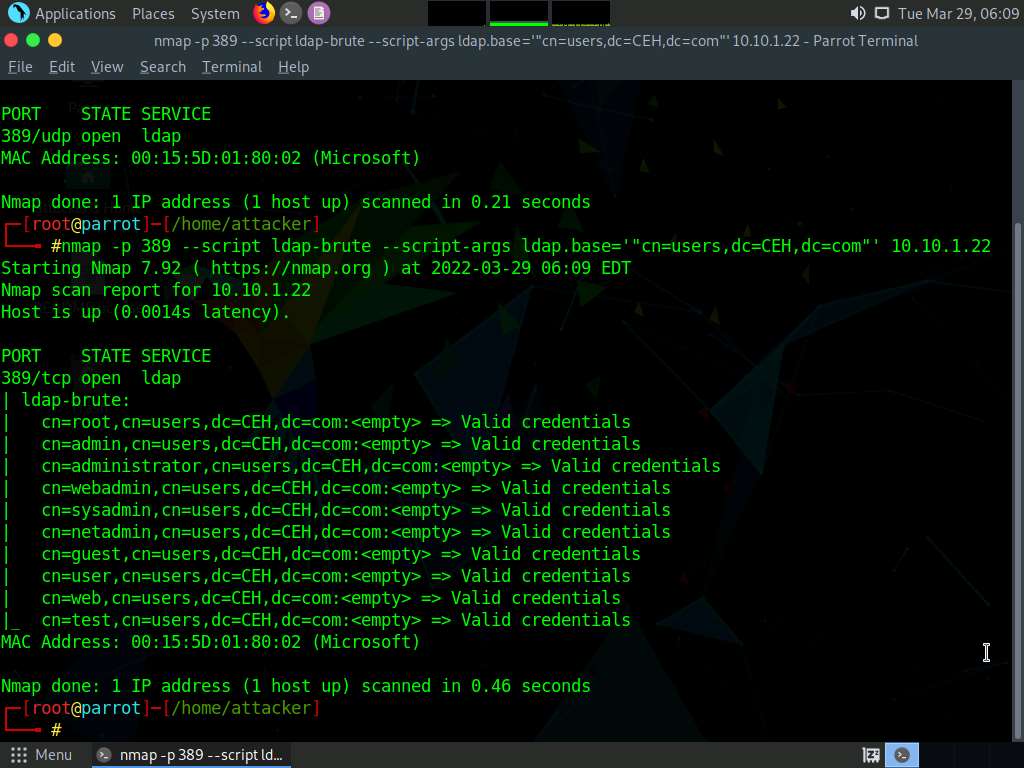
Close the terminal window. Now, we will perform manual LDAP Enumeration using Python.
Click the MATE Terminal icon at the top-left corner of the Desktop to open a Terminal window.
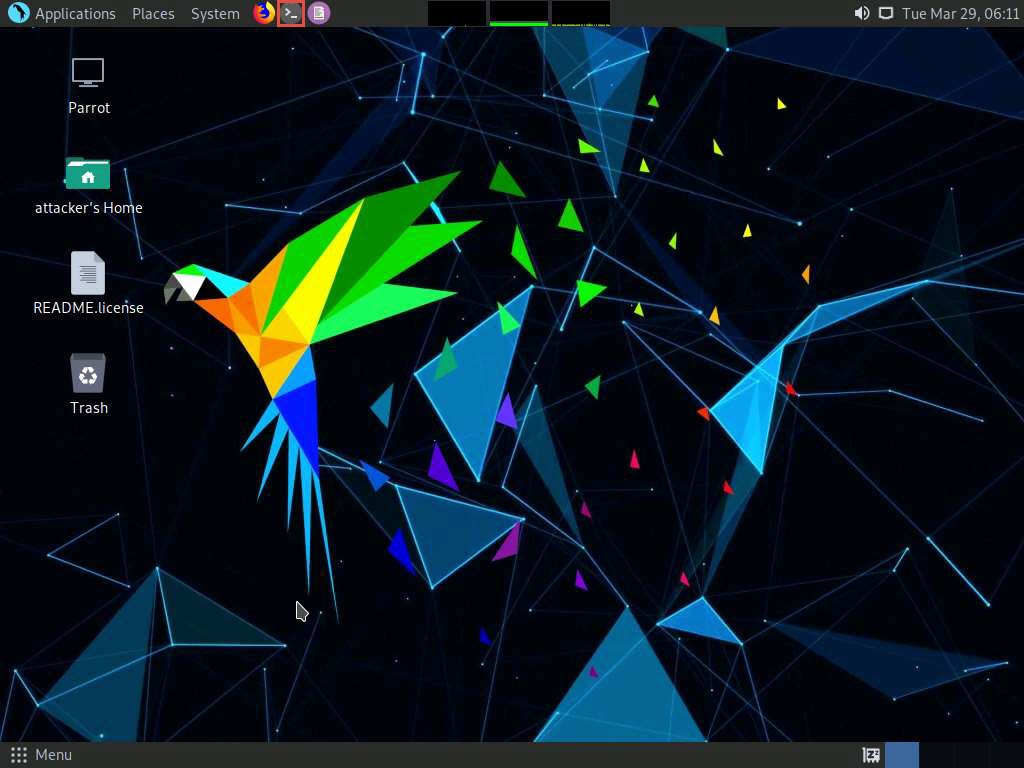
A Parrot Terminal window appears. In the terminal window, type sudo su and press Enter to run the programs as a root user.
In the [sudo] password for attacker field, type toor as a password and press Enter.
Note: The password that you type will not be visible.
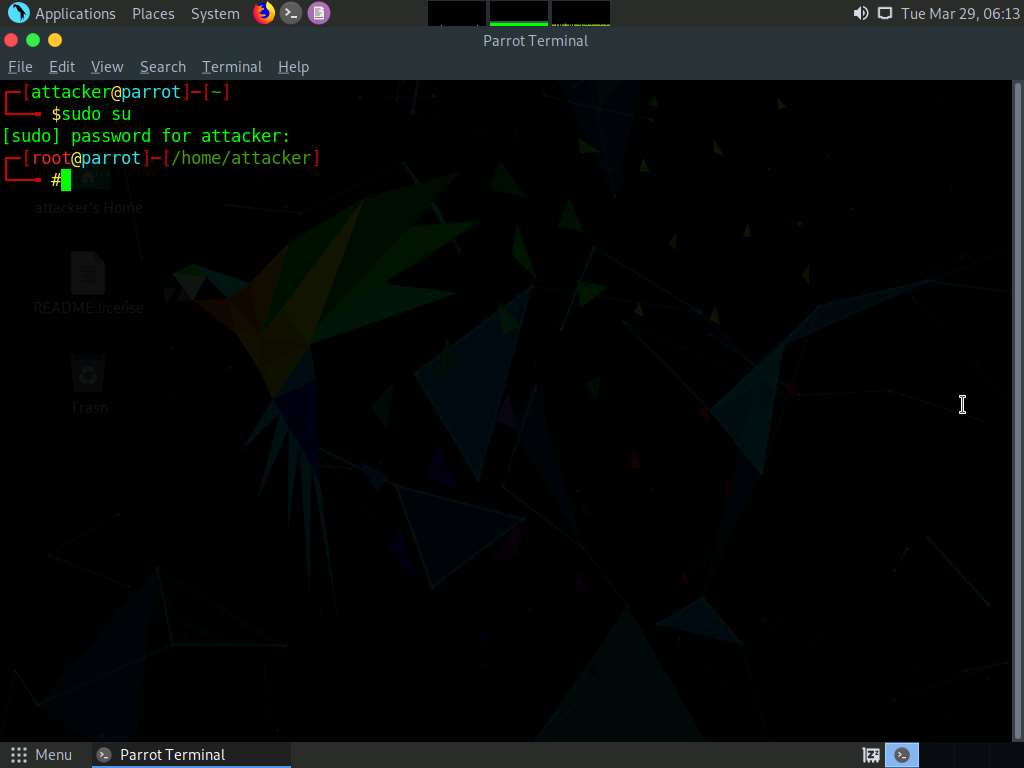
Type python3 and press Enter to open a python3 shell.
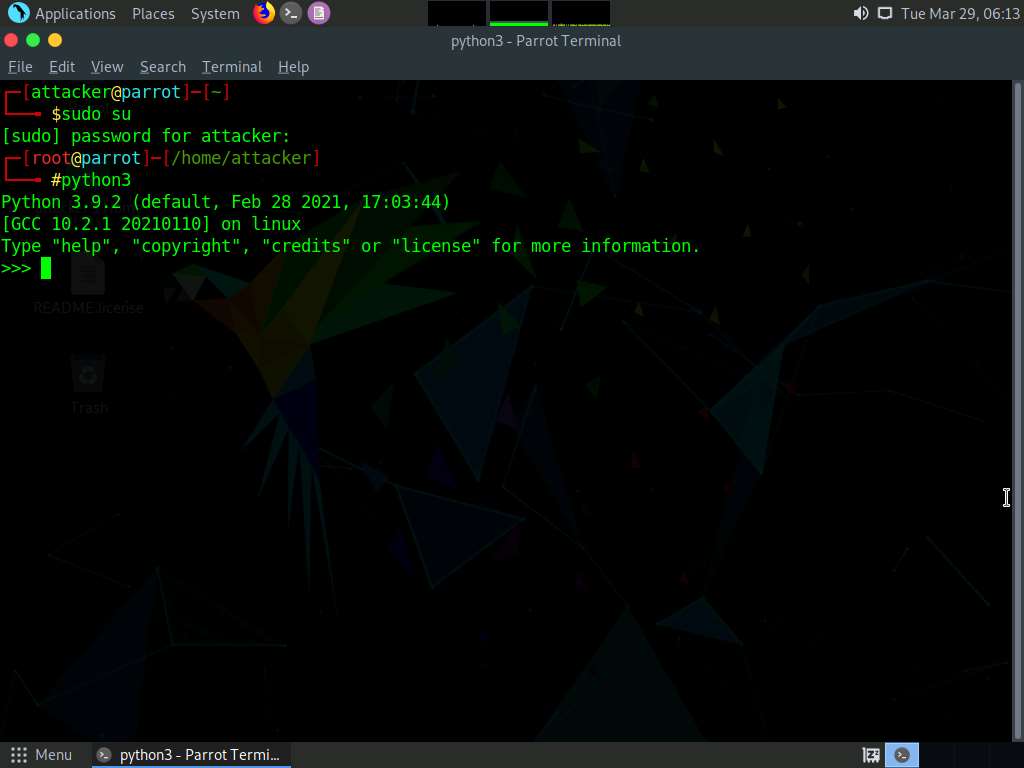
Type import ldap3 and press Enter to import LDAP.

Now, we will connect to the target LDAP server without credentials using python.
Type server=ldap3.Server(’[Target IP Address]’, get_info=ldap3.ALL,port=[Target Port]) and press Enter to provide the target IP address and port number (here, the target IP address is 10.10.1.22, and the port number is 389).
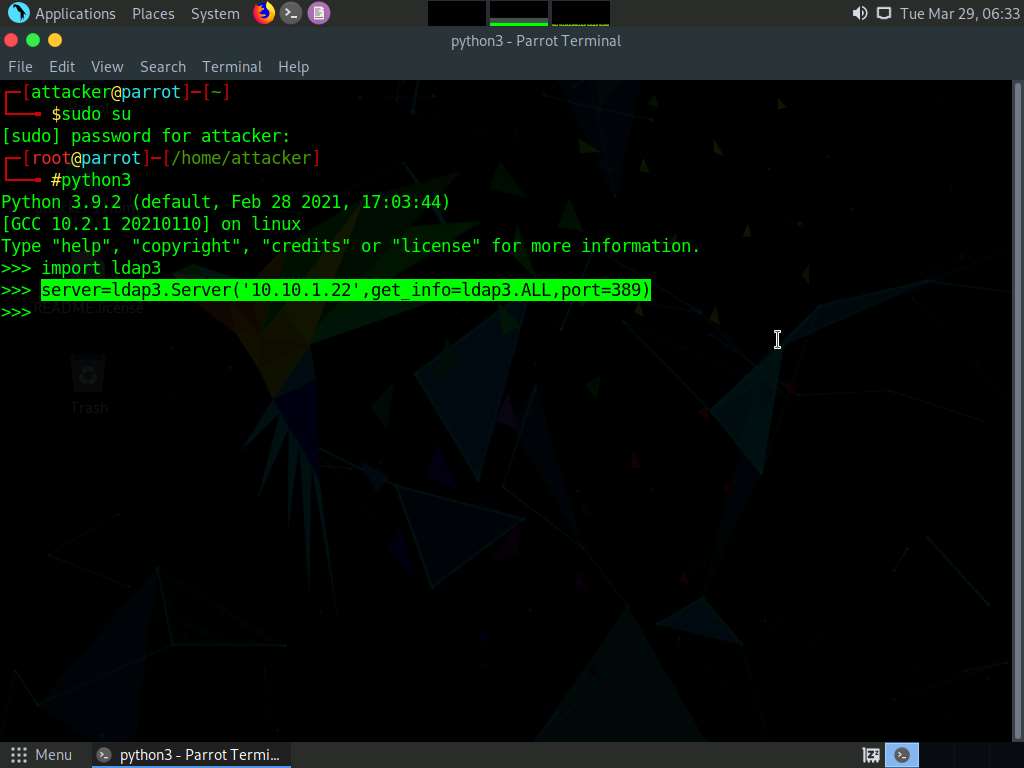
In the python3 shell, type connection=ldap3.Connection(server) and press Enter.

Type connection.bind() and press Enter to bind the connection. We will receive response as True which means the connection is established successfully
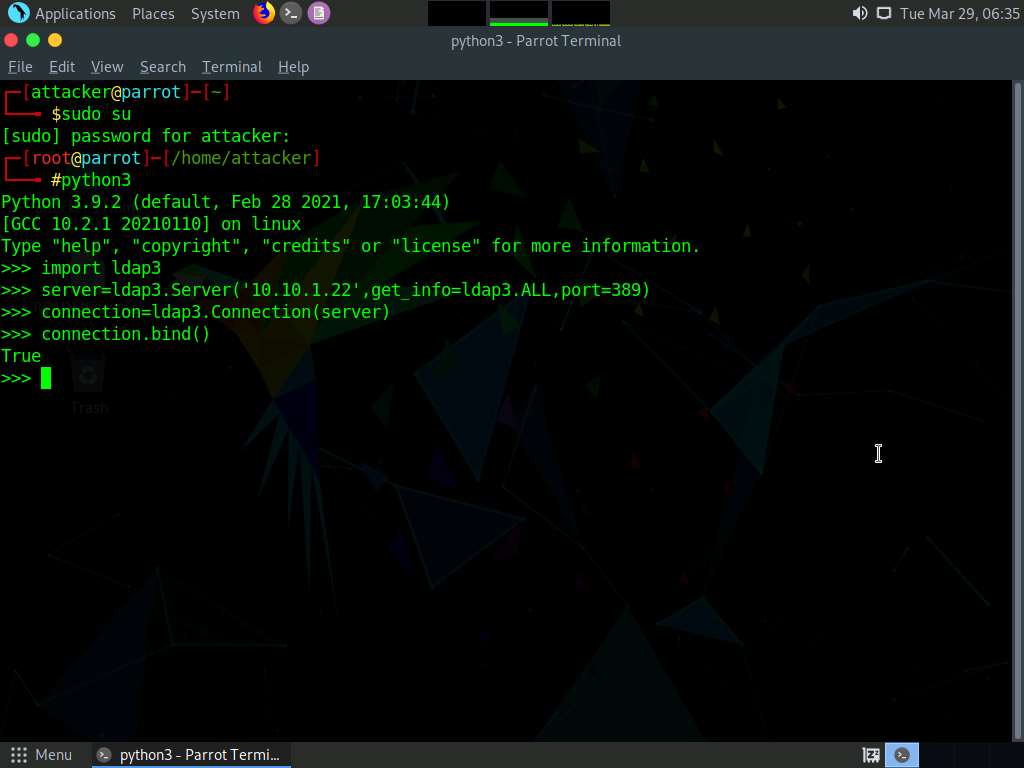
Type server.info and press Enter to gather information such as naming context or domain name, as shown in the screenshot below.
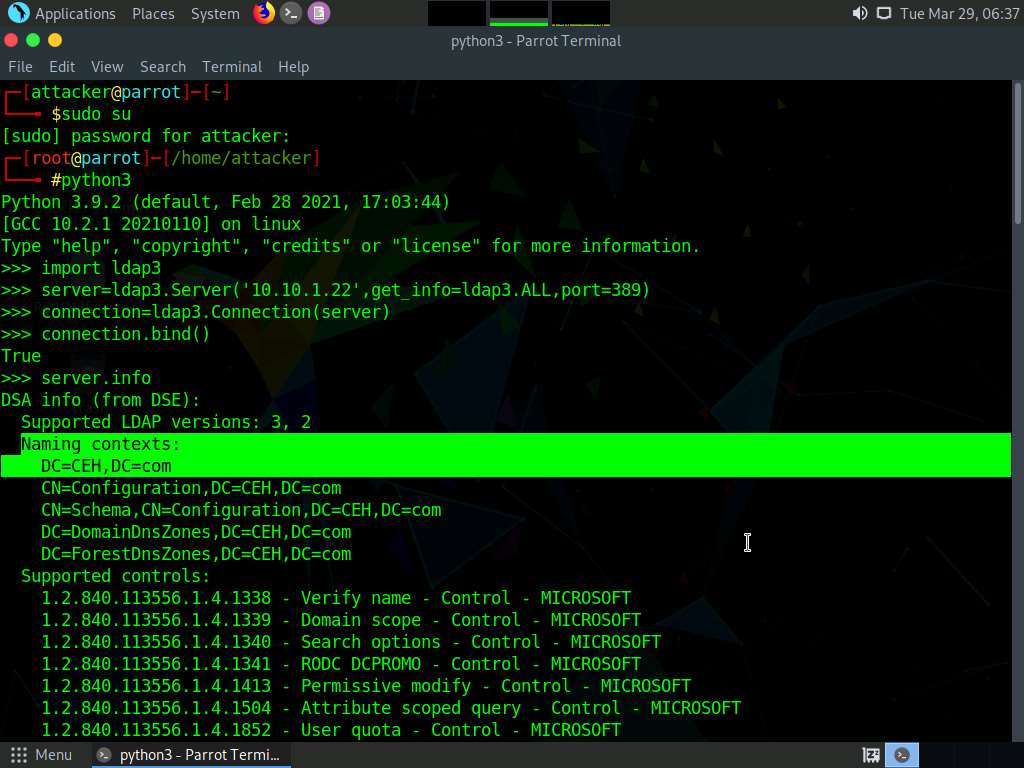
After receiving the naming context, we can make more queries to the server to extract more information.
In the terminal window, type connection.search(search_base='DC=CEH,DC=com',search_filter='(&(objectclass=*))',search_scope='SUBTREE', attributes='*') and press Enter.
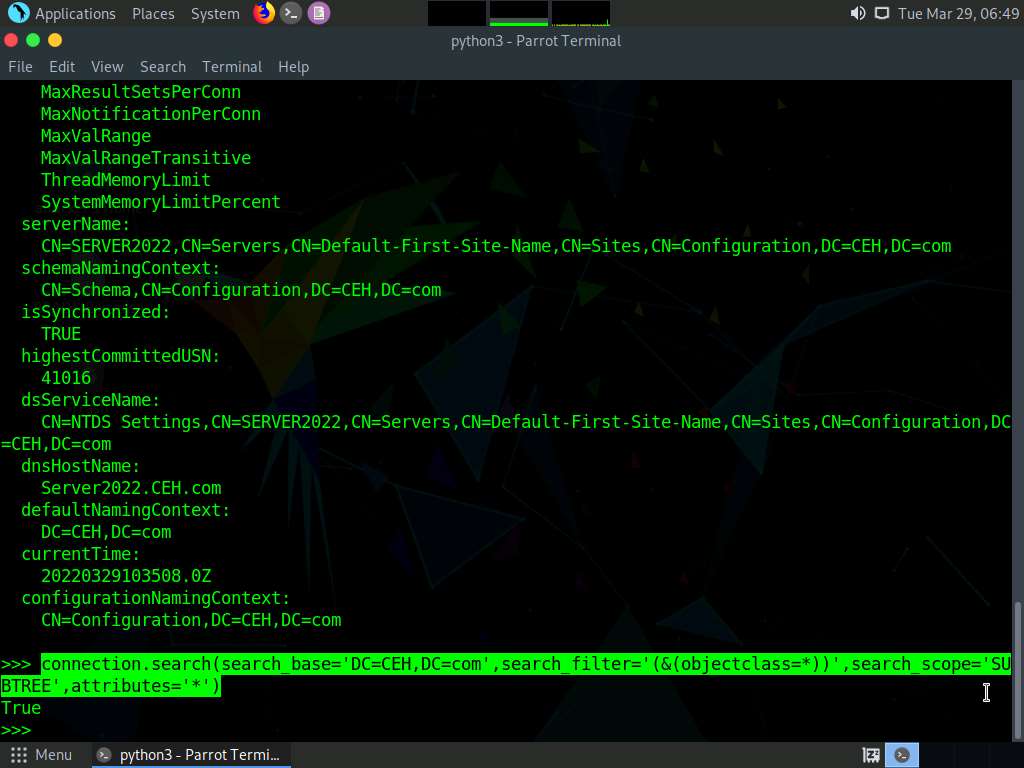
Type connection.entries and press Enter to retrieve all the directory objects.
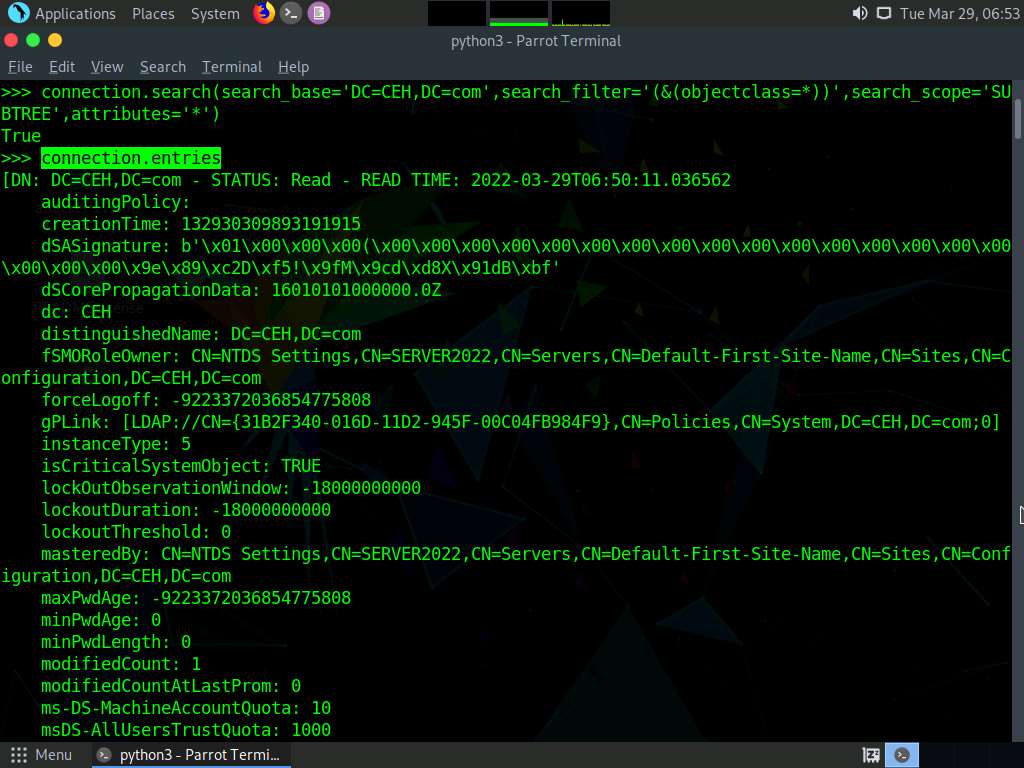
In the python3 shell, type connection.search(search_base='DC=CEH,DC=com',search_filter='(&(objectclass=person))',search_scope='SUBTREE', attributes='userpassword') and press Enter. True response indicates that the query is successfully executed.
Type connection.entries and press Enter to dump the entire LDAP information.
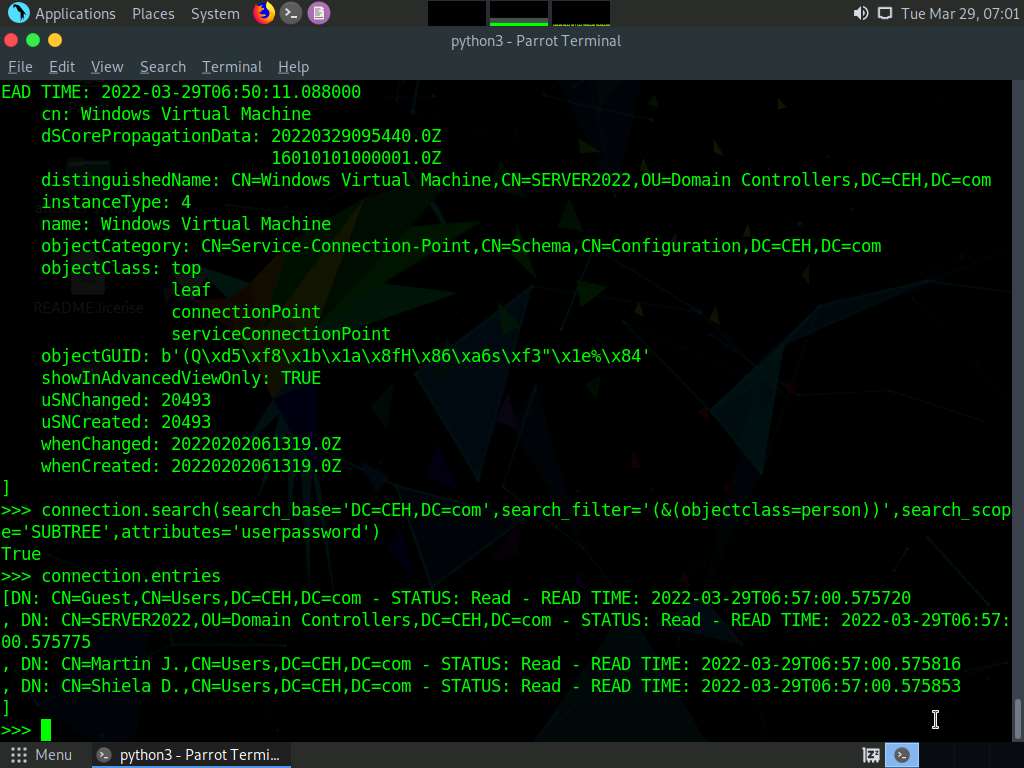
Using this information attackers can launch web application attacks and they can also gain access to the target machine.
This concludes the demonstration of LDAP enumeration using Nmap and Python.
Close all open windows and document all the acquired information.
Task 3: Perform LDAP Enumeration using ldapsearch
ldapsearch is a shell-accessible interface to the ldap_search_ext(3) library call. ldapsearch opens a connection to an LDAP server, binds the connection, and performs a search using the specified parameters. The filter should conform to the string representation for search filters as defined in RFC 4515. If not provided, the default filter, (objectClass=*), is used.
Here, we will use ldapsearch to perform LDAP enumeration on the target system.
In Parrot Security machine, click the MATE Terminal icon at the top-left corner of the Desktop to open a Terminal window.
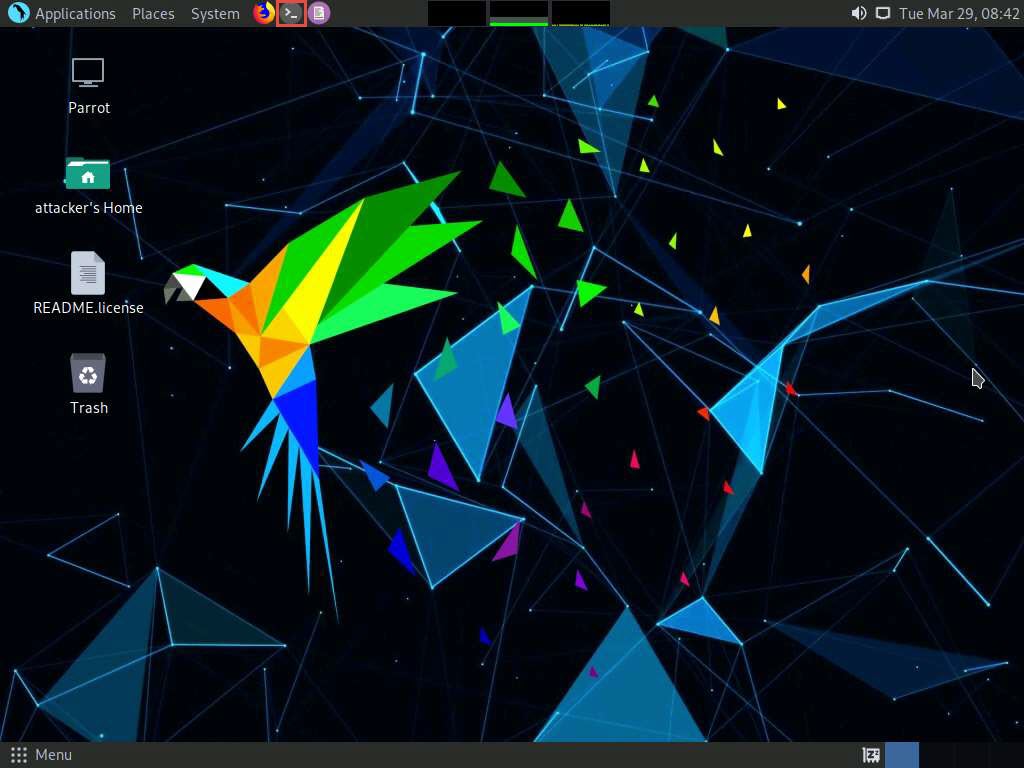
A Parrot Terminal window appears. In the terminal window, type sudo su and press Enter to run the programs as a root user.
In the [sudo] password for attacker field, type toor as a password and press Enter.
Note: The password that you type will not be visible.
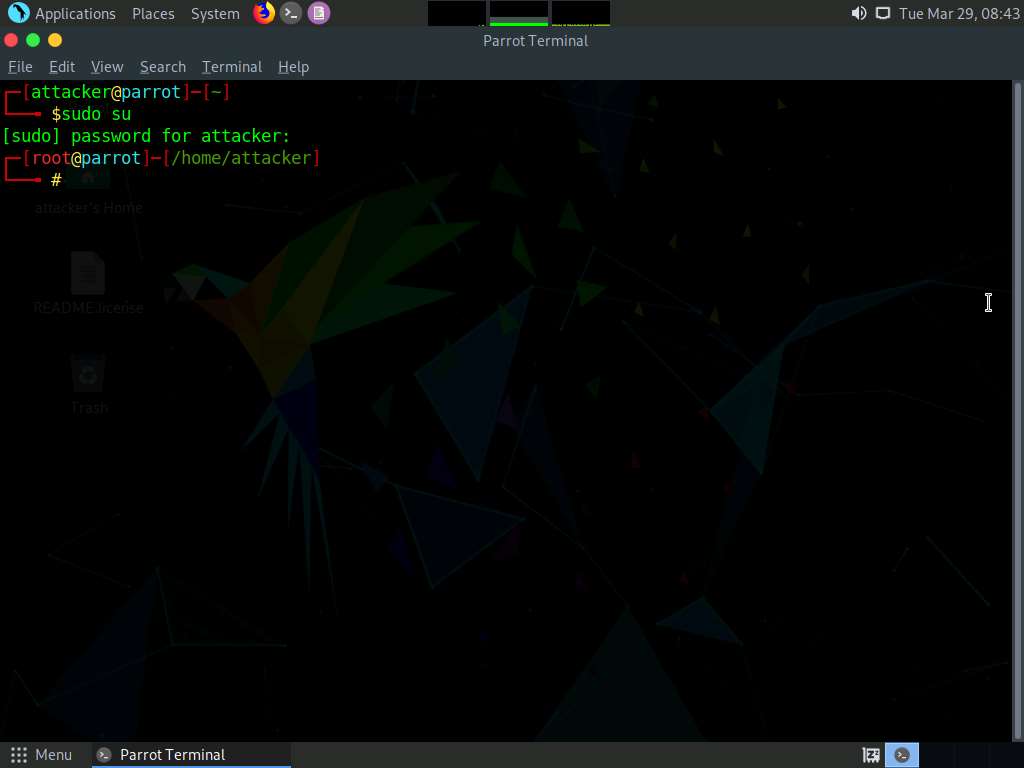
In the terminal, type ldapsearch -h [Target IP Address] -x -s base namingcontexts and press Enter (here, the target IP address is 10.10.1.22), to gather details related to the naming contexts.
Note: -x: specifies simple authentication, -h: specifies the host, and -s: specifies the scope.
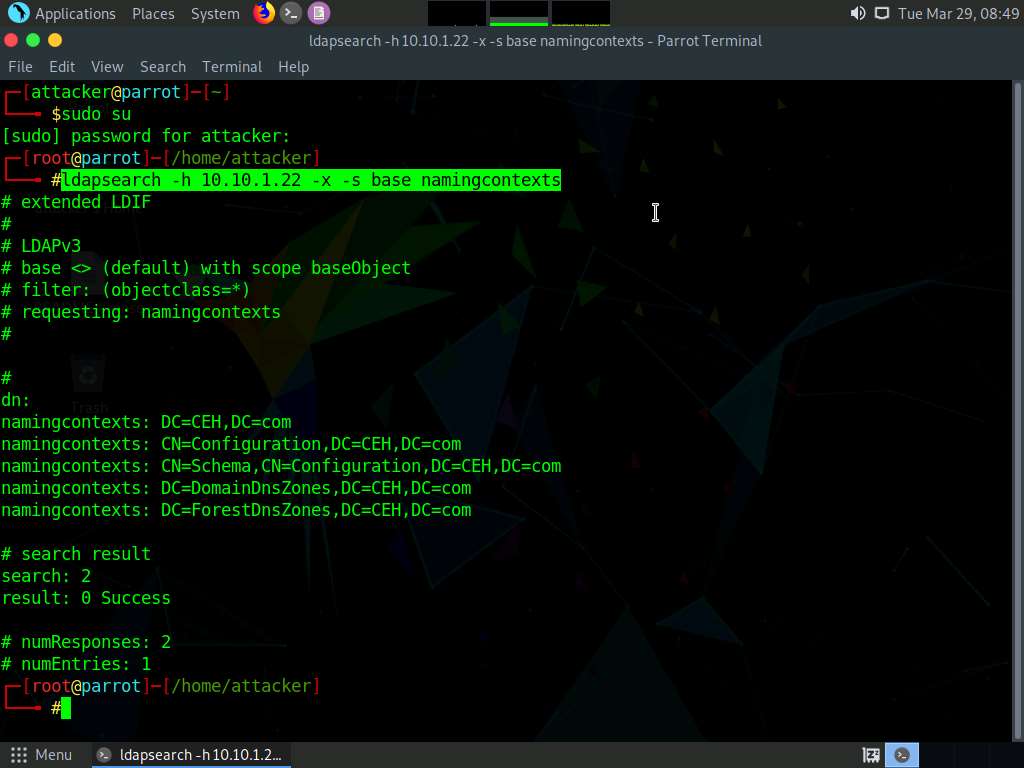
Type ldapsearch -h [Target IP Address] -x -b “DC=CEH,DC=com” and press Enter (here, the target IP address is 10.10.1.22), to obtain more information about the primary domain.
Note: -x: specifies simple authentication, -h: specifies the host, and -b: specifies the base DN for search.
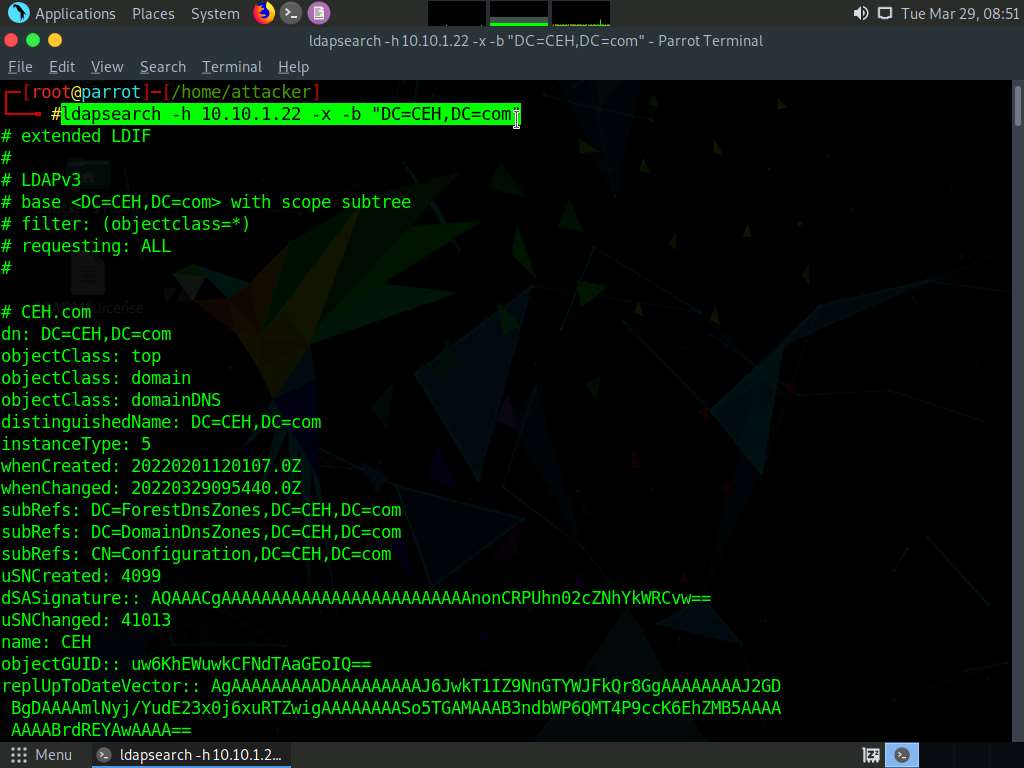
Type ldapsearch -x -h [Target IP Address] -b "DC=CEH,DC=com" "objectclass=*" and press Enter (here, the target IP address is 10.10.1.22), to retrieve information related to all the objects in the directory tree.
Note: -x: specifies simple authentication, -h: specifies the host, and -b: specifies the base DN for search.
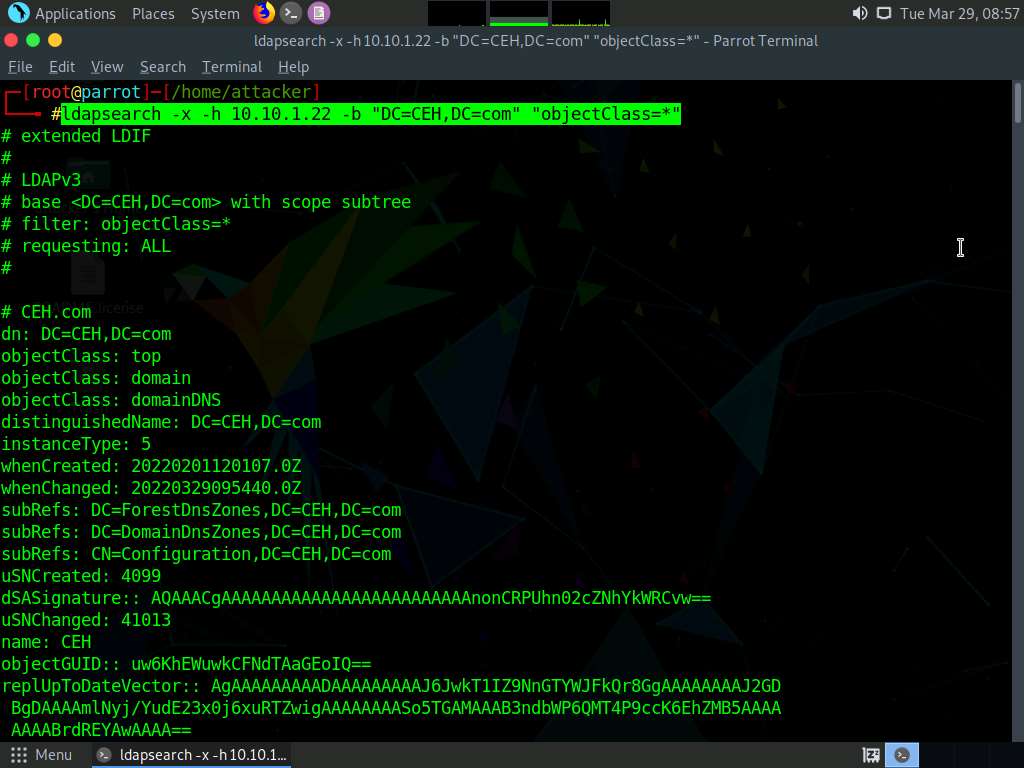
Attackers use ldapsearch for enumerating AD users. It allows attackers to establish connection with an LDAP server to carry out different searches using specific filters.
This concludes the demonstration of performing LDAP enumeration using ldapsearch.
Close all open windows and document all the acquired information.
Lab 4: Perform NFS Enumeration
Lab Scenario
As a professional ethical hacker or penetration tester, the next step after LDAP enumeration is to perform NFS enumeration to identify exported directories and extract a list of clients connected to the server, along with their IP addresses and shared data associated with them.
After gathering this information, it is possible to spoof target IP addresses to gain full access to the shared files on the server.
Lab Objectives
- Perform NFS enumeration using RPCScan and SuperEnum
Overview of NFS Enumeration
NFS (Network File System) is a type of file system that enables computer users to access, view, store, and update files over a remote server. This remote data can be accessed by the client computer in the same way that it is accessed on the local system.
Task 1: Perform NFS Enumeration using RPCScan and SuperEnum
RPCScan communicates with RPC (remote procedure call) services and checks misconfigurations on NFS shares. It lists RPC services, mountpoints,and directories accessible via NFS. It can also recursively list NFS shares. SuperEnum includes a script that performs a basic enumeration of any open port, including the NFS port (2049).
Here, we will use RPCScan and SuperEnum to enumerate NFS services running on the target machine.
Note: Before starting this task, it is necessary to enable the NFS service on the target machine (Windows Server 2019). This will be done in Steps 1-6.
Click CEHv12 Windows Server 2019 to switch to the Windows Server 2019 machine. In the Windows Server 2019 machine, click the Start button at the bottom-left corner of Desktop and open Server Manager.
Note: If you are logged out of the Windows Server 2019 machine, click Ctrl+Alt+Del, then login into Administrator user profile using Pa$$w0rd as password.
The Server Manager main window appears. By default, Dashboard will be selected; click Add roles and features.
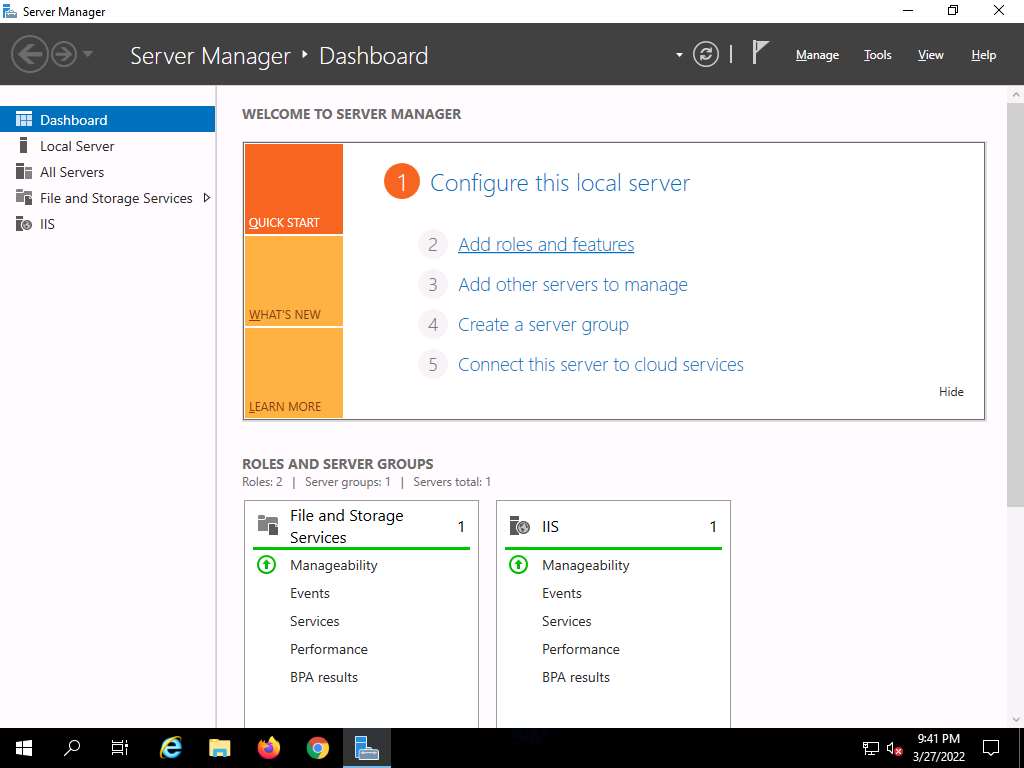
The Add Roles and Features Wizard window appears. Click Next here and in the Installation Type and Server Selection wizards.
The Server Roles section appears. Expand File and Storage Services and select the checkbox for Server for NFS under the File and iSCSI Services option, as shown in the screenshot. Click Next.
Note: In the Add features that are required for Server for NFS? pop-up window, click the Add Features button.
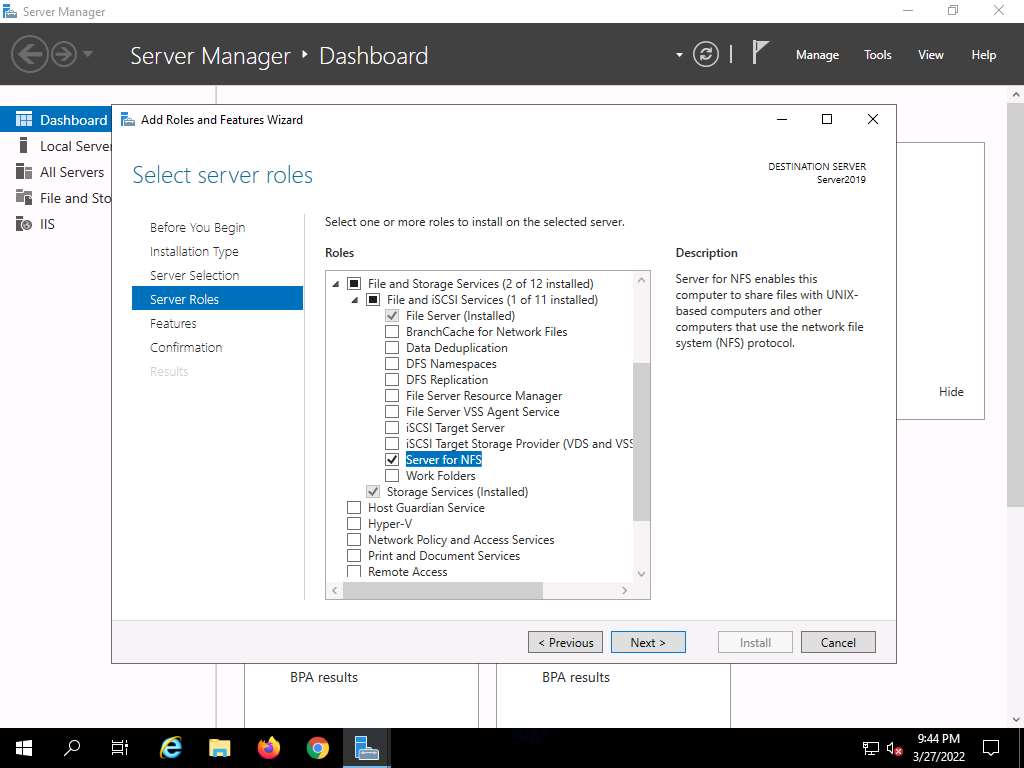
In the Features section, click Next. The Confirmation section appears; click Install to install the selected features.

The features begin installing, with progress shown by the Feature installation status bar. When installation completes, click Close.
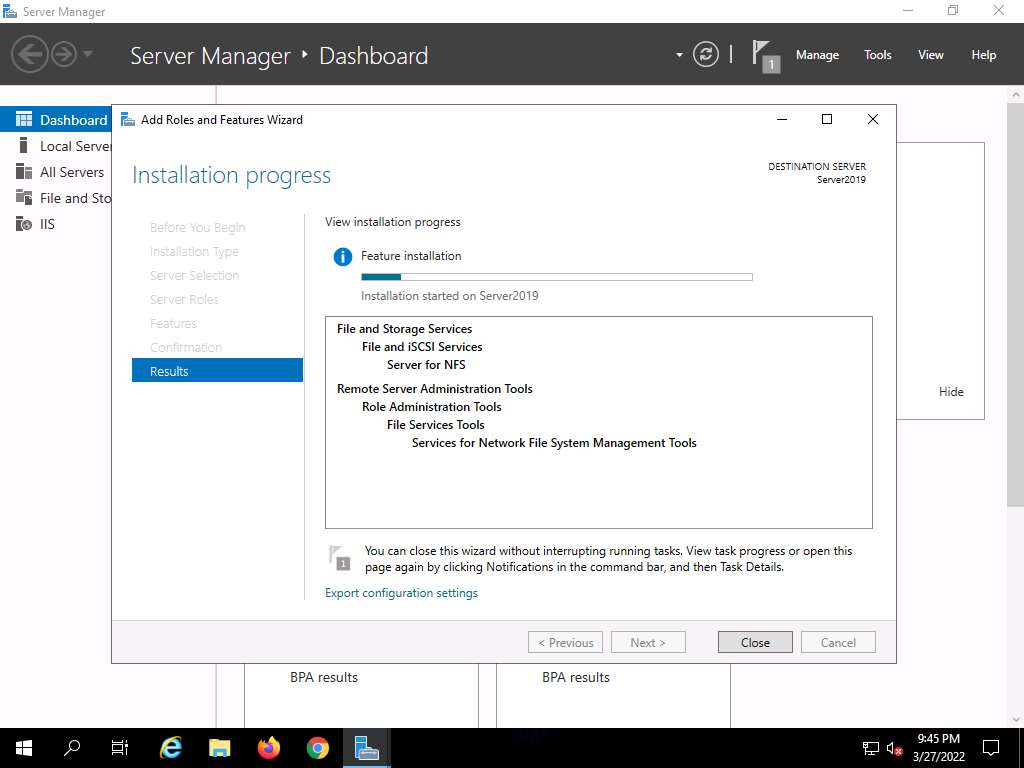
Having enabled the NFS service, it is necessary to check if it is running on the target system (Windows Server 2019). In order to do this, we will use Parrot Security machine.
Click CEHv12 Parrot Security to switch to the Parrot Security machine.
Click the MATE Terminal icon at the top-left corner of the Desktop to open a Terminal window.
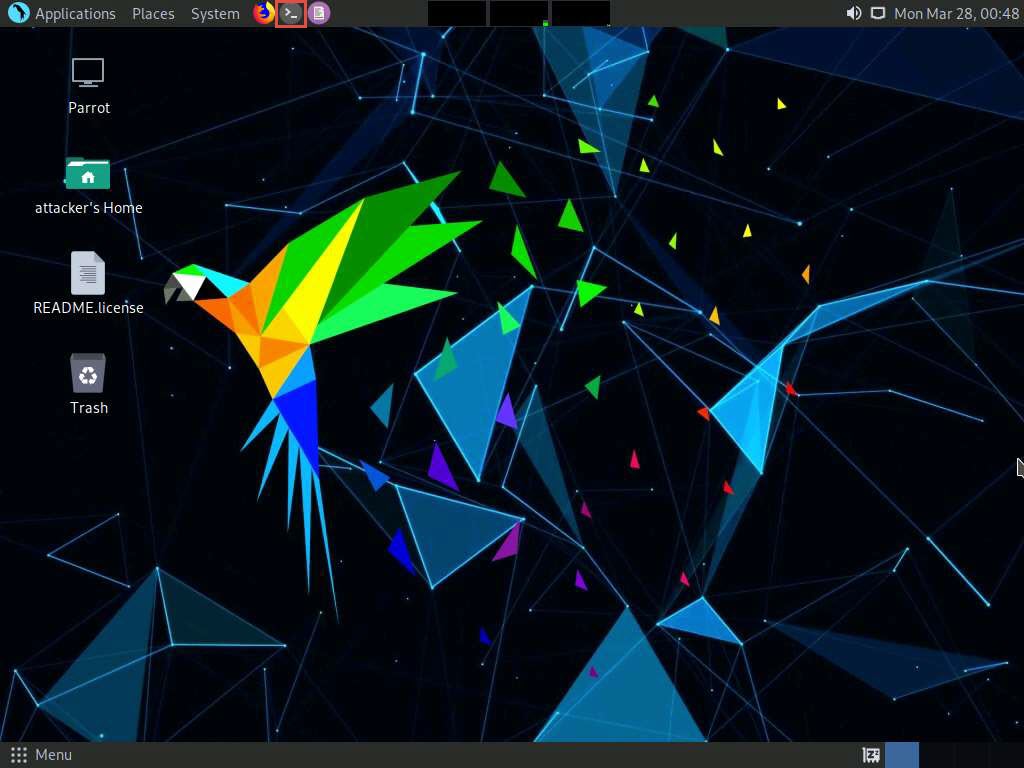
A Parrot Terminal window appears. In the terminal window, type sudo su and press Enter to run the programs as a root user.
In the [sudo] password for attacker field, type toor as a password and press Enter.
Note: The password that you type will not be visible.
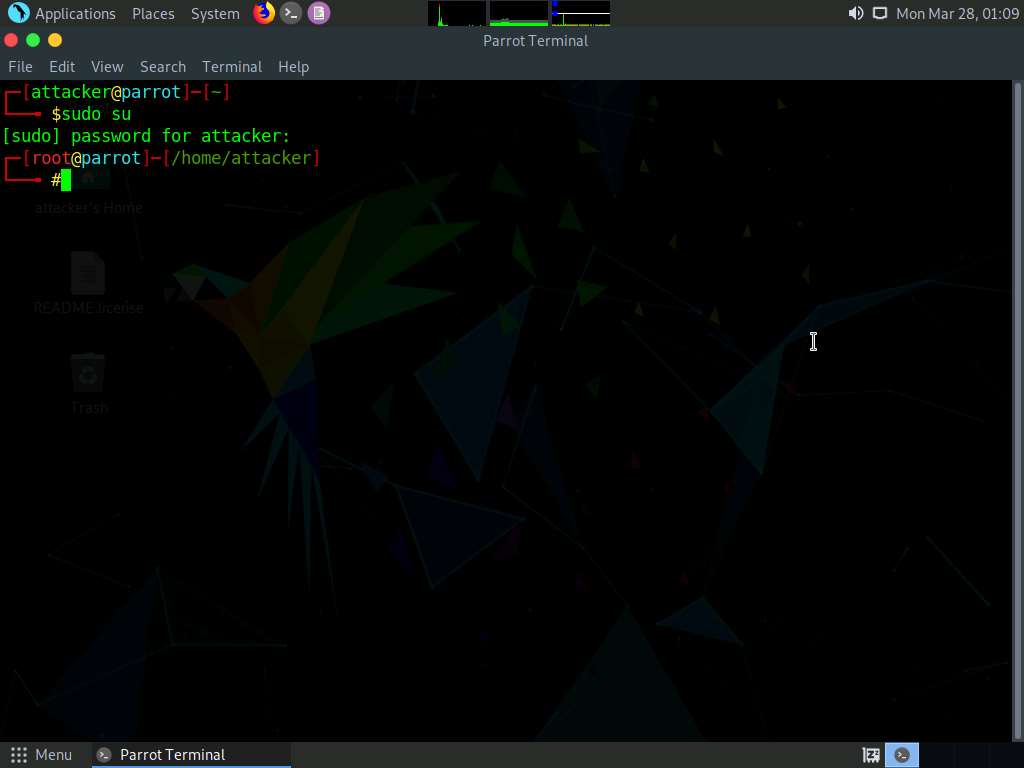
In the terminal window, type nmap -p 2049 [Target IP Address] (here the target IP address is , 10.10.1.19) and press Enter.
Note: -p: specifies port.
The scan result appears indicating that port 2049 is opened, and the NFS service is running on it, as shown in the screenshot.
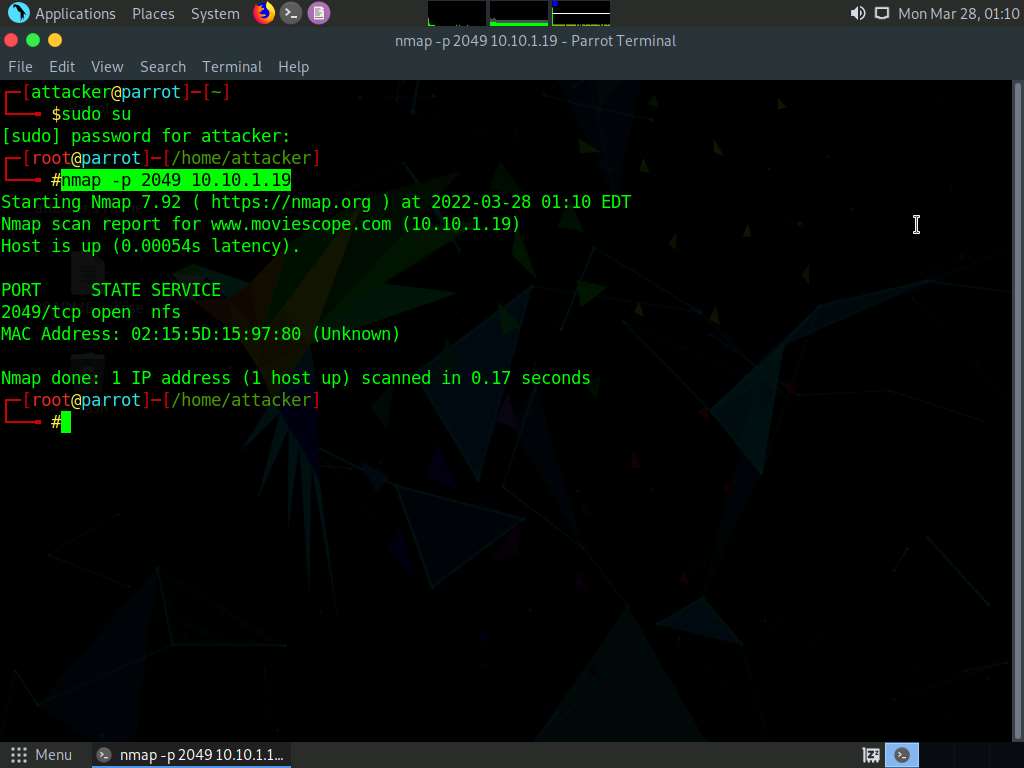
Type cd SuperEnum and press Enter to navigate to the SuperEnum folder.
Type echo "10.10.1.19" >> Target.txt and press Enter to create a file having a target machine's IP address (10.10.1.19).
Note: You may enter multiple IP addresses in the Target.txt file. However, in this task we are targeting only one machine, the Windows Server 2019 (10.10.1.19).
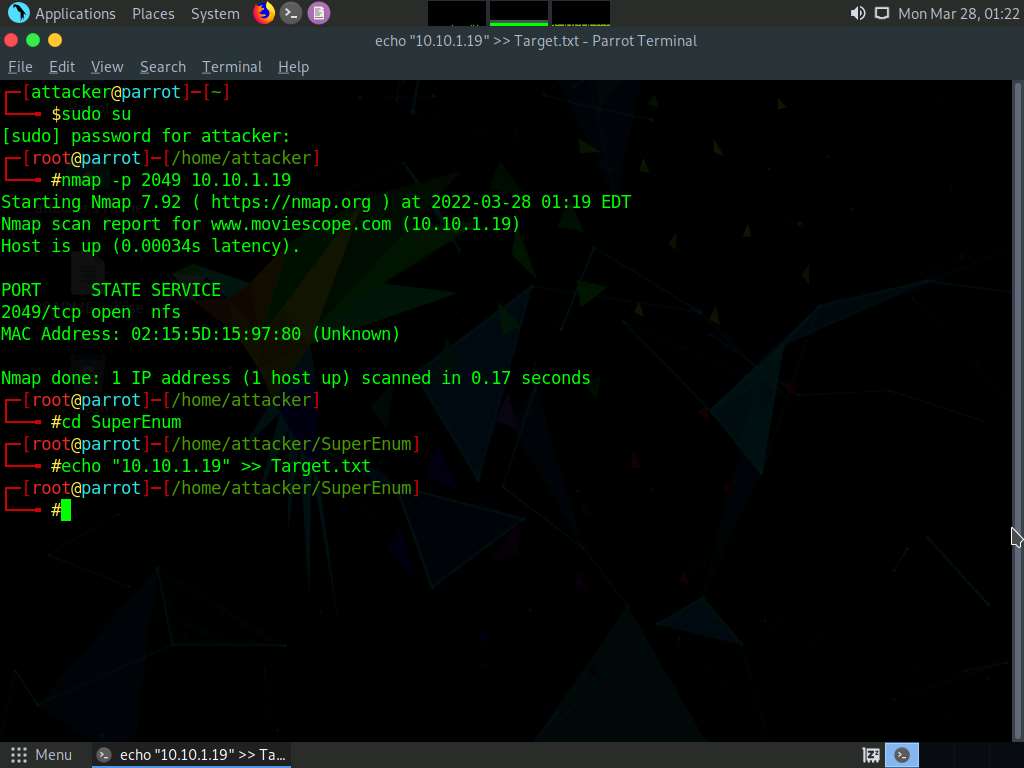
Type ./superenum and press Enter. Under Enter IP List filename with path, type Target.txt, and press Enter.
Note: If you get an error running the ./superenum script, type chmod +x superenum and press Enter, then repeat Step 16.
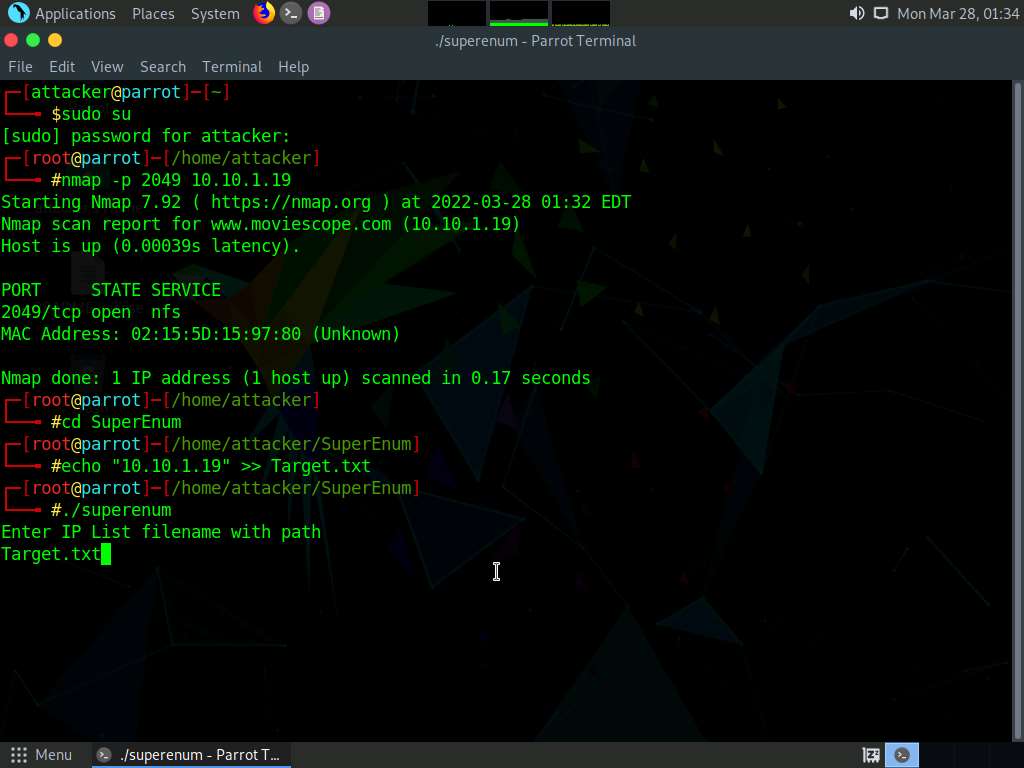
The script starts scanning the target IP address for open NFS and other.
Note: The scan will take approximately 15-20 mins to complete.
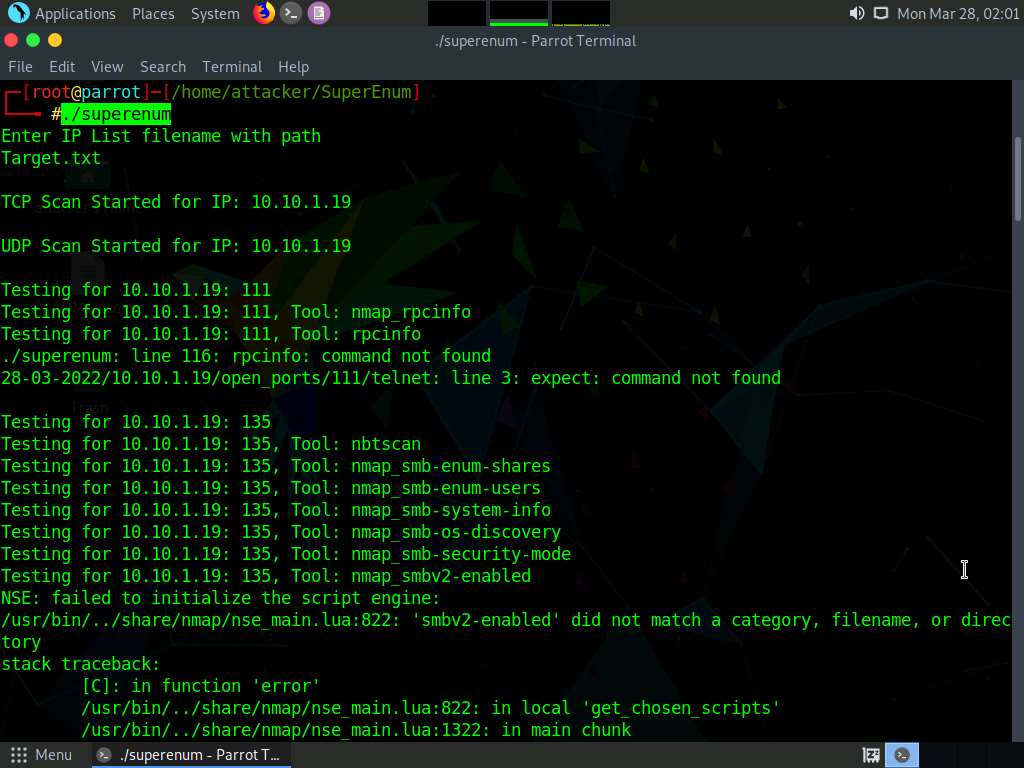
After the scan is finished, scroll down to review the results. Observe that the port 2049 is open and the NFS service is running on it.
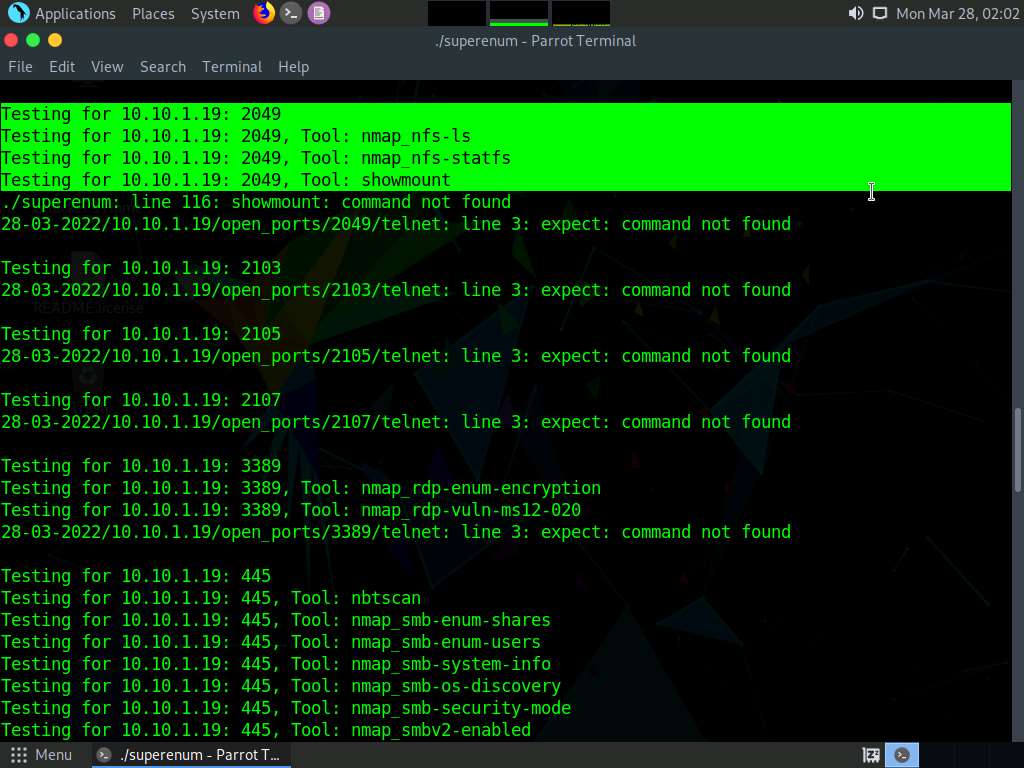
You can also observe the other open ports and the services running on them.
In the terminal window, type cd .. and press Enter to return to the root directory.
Now, we will perform NFS enumeration using RPCScan. To do so, type cd RPCScan and press Enter
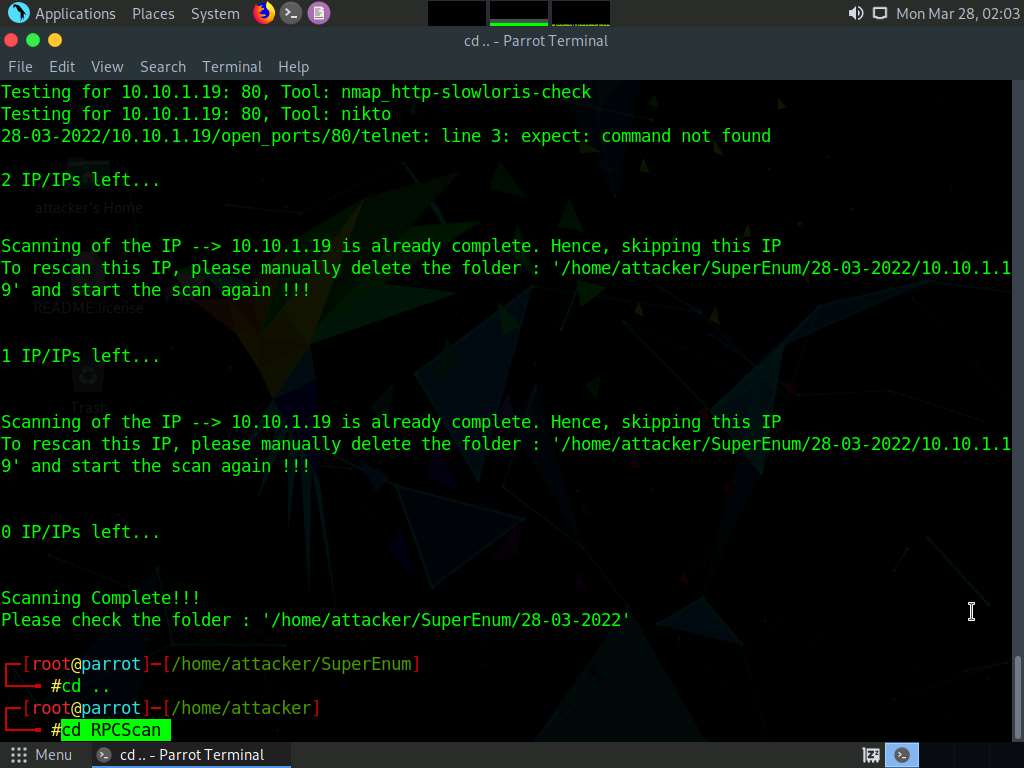
Type python3 rpc-scan.py [Target IP address] --rpc (in this case, the target IP address is 10.10.1.19, the Windows Server 2019 machine); press Enter.
Note: --rpc: lists the RPC (portmapper).
The result appears, displaying that port 2049 is open, and the NFS service is running on it.
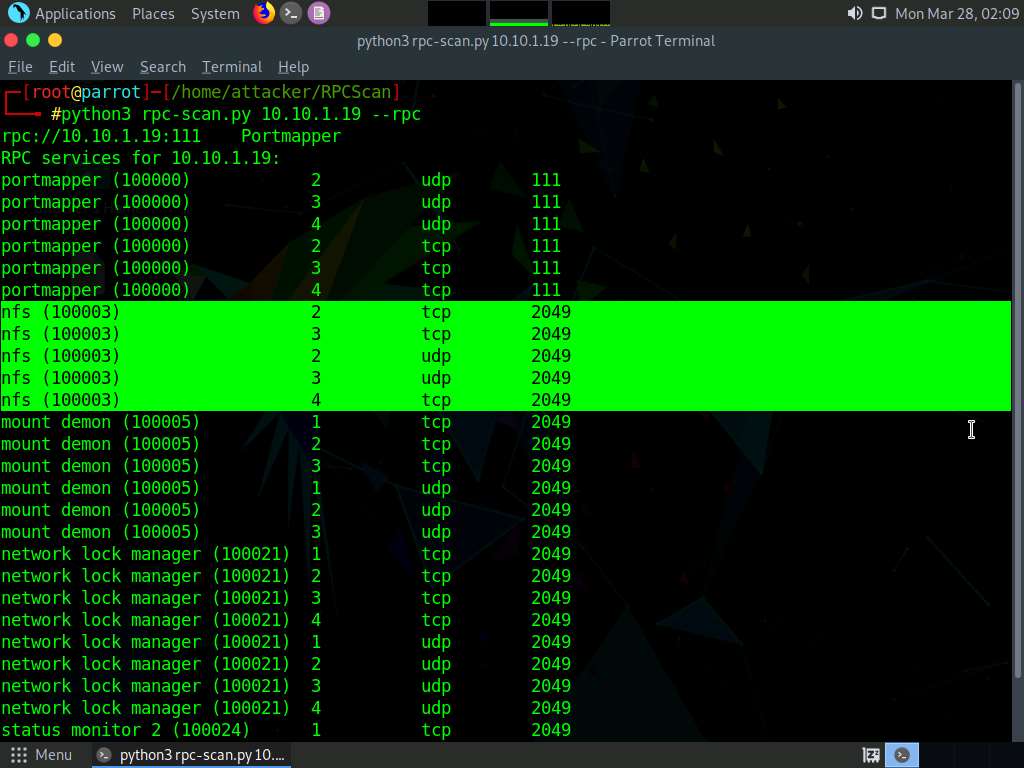
This concludes the demonstration of performing NFS enumeration using SuperEnum and RPCScan.
Close all open windows and document all the acquired information.
Lab 5: Perform DNS Enumeration
Lab Scenario
As a professional ethical hacker or penetration tester, the next step after NFS enumeration is to perform DNS enumeration. This process yields information such as DNS server names, hostnames, machine names, usernames, IP addresses, and aliases assigned within a target domain.
Lab Objectives
- Perform DNS enumeration using zone transfer
- Perform DNS enumeration using DNSSEC zone walking
- Perform DNS enumeration using Nmap
Overview of DNS Enumeration
DNS enumeration techniques are used to obtain information about the DNS servers and network infrastructure of the target organization. DNS enumeration can be performed using the following techniques:
- Zone transfer
- DNS cache snooping
- DNSSEC zone walking
Task 1: Perform DNS Enumeration using Zone Transfer
DNS zone transfer is the process of transferring a copy of the DNS zone file from the primary DNS server to a secondary DNS server. In most cases, the DNS server maintains a spare or secondary server for redundancy, which holds all information stored in the main server.
If the DNS transfer setting is enabled on the target DNS server, it will give DNS information; if not, it will return an error saying it has failed or refuses the zone transfer.
Here, we will perform DNS enumeration through zone transfer by using the dig (Linux-based systems) and nslookup (Windows-based systems) utilities.
We will begin with DNS enumeration of Linux DNS servers.
In the Parrot Security machine, click the MATE Terminal icon at the top-left corner of the Desktop to open a Terminal window.
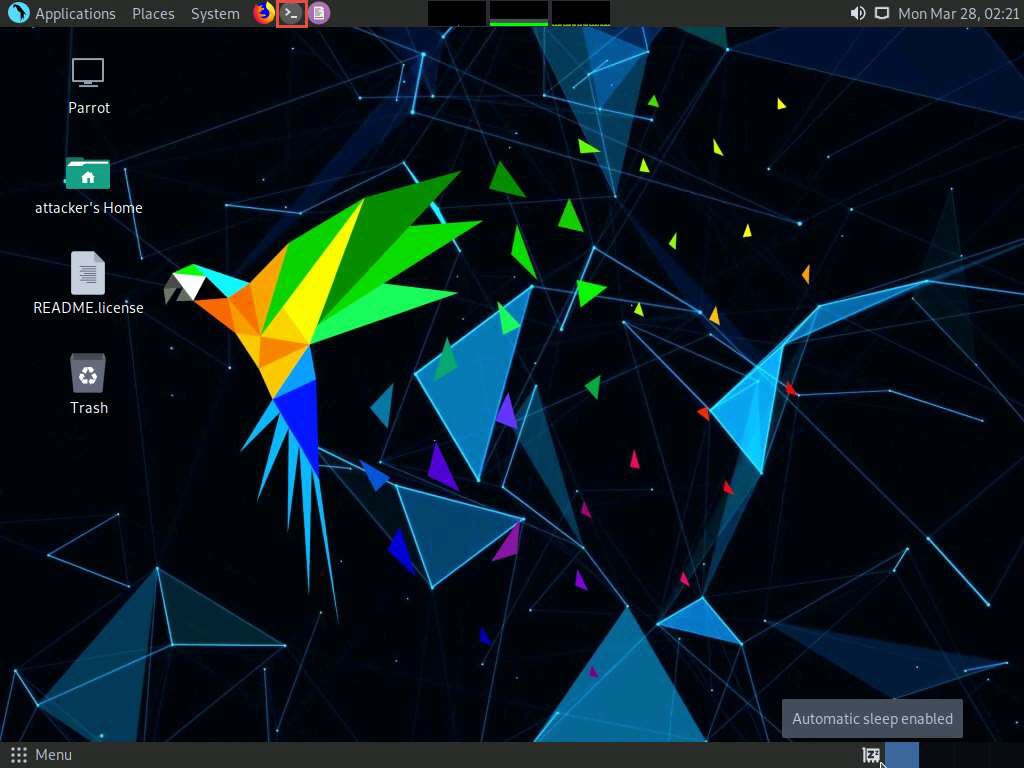
A Parrot Terminal window appears. In the terminal window, type sudo su and press Enter to run the programs as a root user.
In the [sudo] password for attacker field, type toor as a password and press Enter.
Note: The password that you type will not be visible.
Now, type cd and press Enter to jump to the root directory.
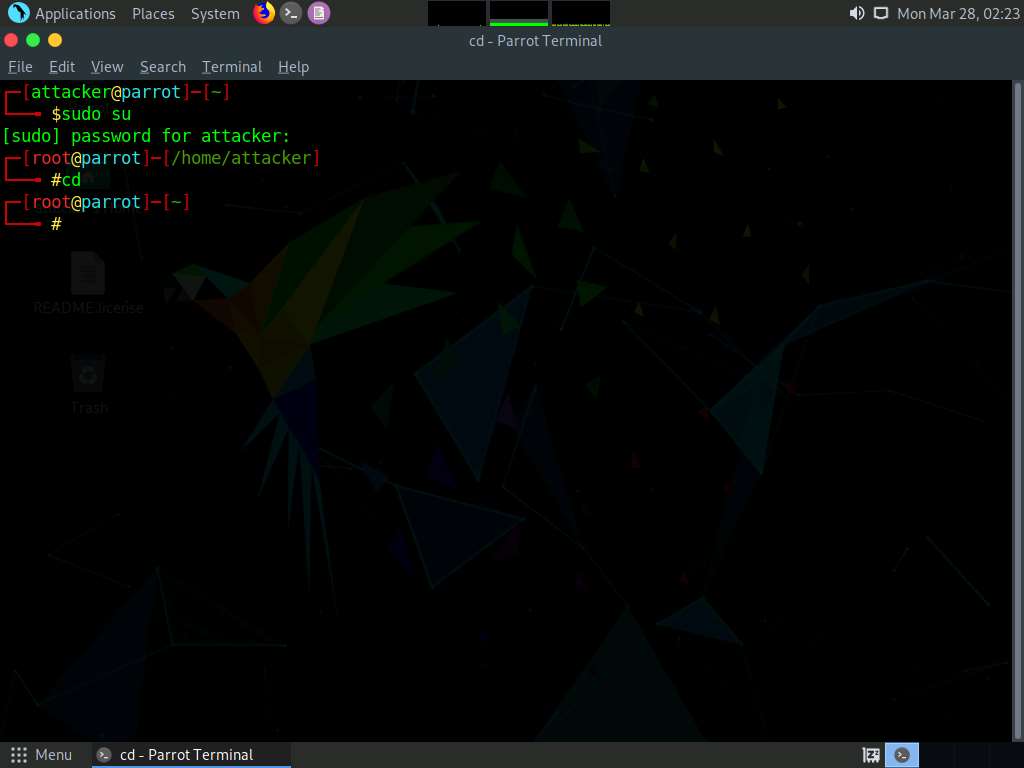
In the terminal window, type dig ns [Target Domain] (in this case, the target domain is www.certifiedhacker.com); press Enter.
Note: In this command, ns returns name servers in the result
The above command retrieves information about all the DNS name servers of the target domain and displays it in the ANSWER SECTION, as shown in the screenshot.
Note: On Linux-based systems, the dig command is used to query the DNS name servers to retrieve information about target host addresses, name servers, mail exchanges, etc.
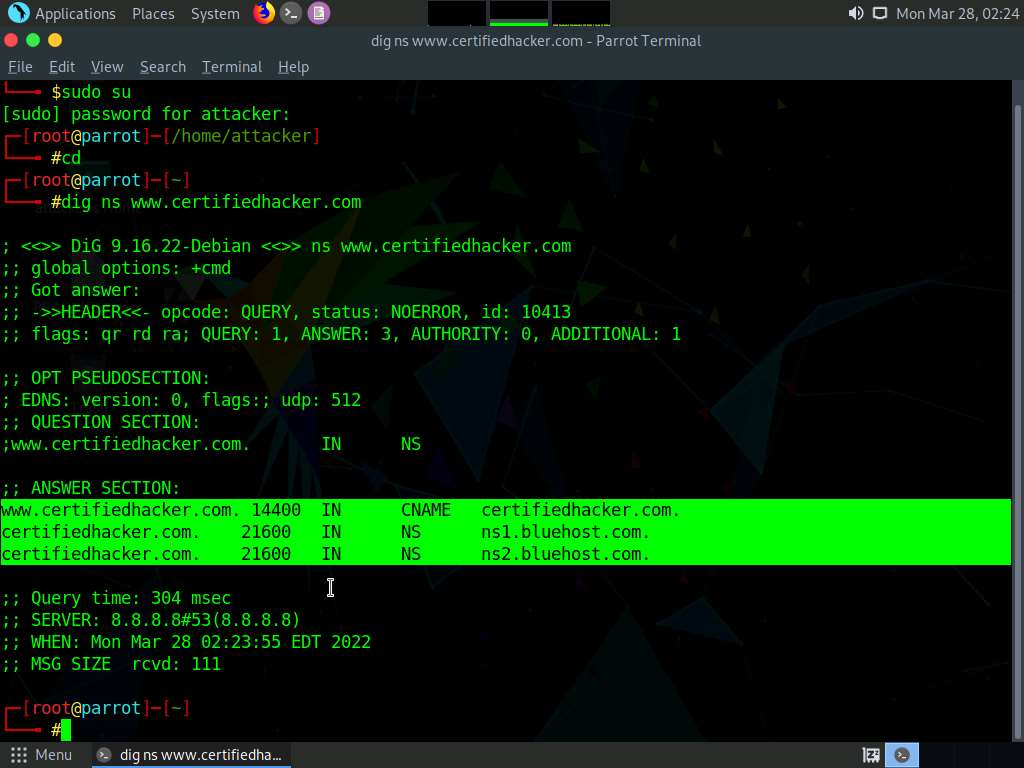
In the terminal window, type dig @[[NameServer]] [[Target Domain]] axfr (in this example, the name server is ns1.bluehost.com and the target domain is www.certifiedhacker.com); press Enter.
Note: In this command, axfr retrieves zone information.
The result appears, displaying that the server is available, but that the Transfer failed., as shown in the screenshot.
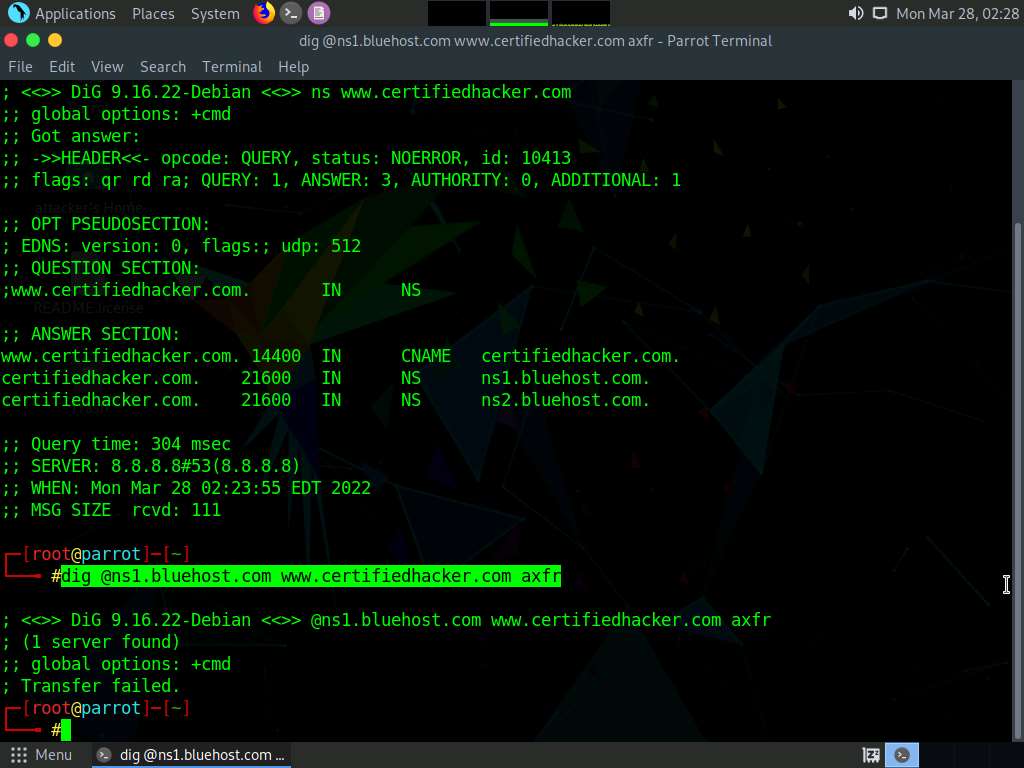
After retrieving DNS name server information, the attacker can use one of the servers to test whether the target DNS allows zone transfers or not. In this case, zone transfers are not allowed for the target domain; this is why the command resulted in the message: Transfer failed. A penetration tester should attempt DNS zone transfers on different domains of the target organization.
Now, we will perform DNS enumeration on Windows DNS servers.
Click CEHv12 Windows 11 to switch to the Windows 11 machine.
Click Search icon (
 ) on the Desktop. Type cmd in the search field, the Command Prompt appears in the results, click Open to launch it.
) on the Desktop. Type cmd in the search field, the Command Prompt appears in the results, click Open to launch it.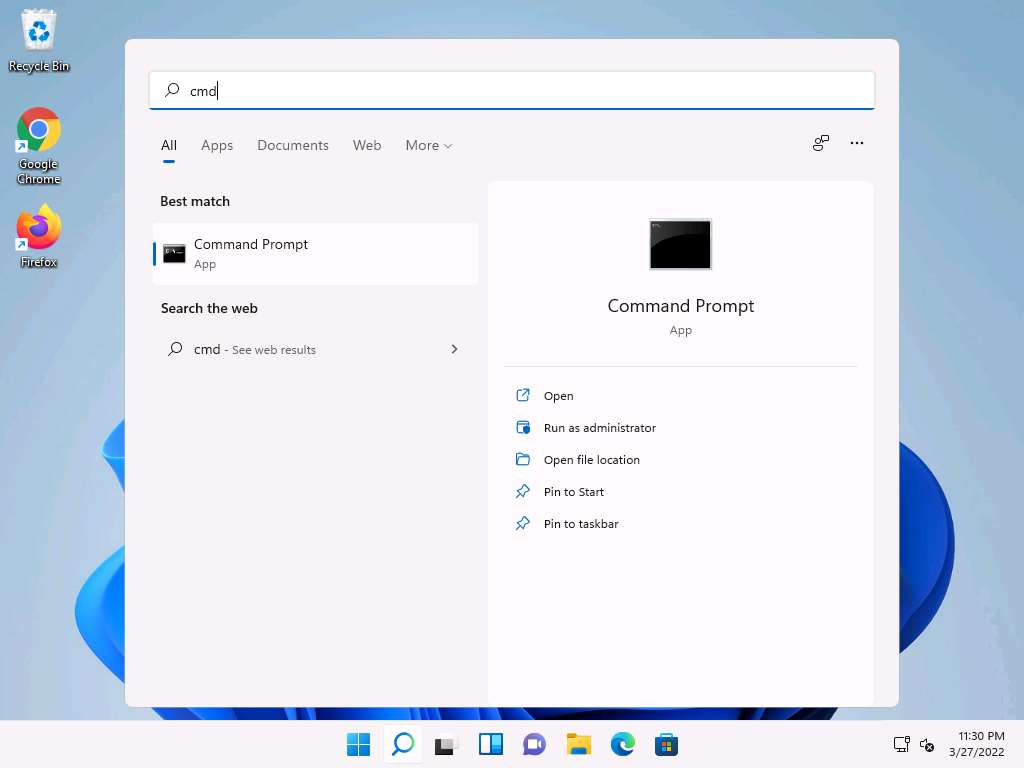
The Command Prompt window appears; type nslookup, and press Enter.
In the nslookup interactive mode, type set querytype=soa, and press Enter.
Type the target domain certifiedhacker.com and press Enter. This resolves the target domain information.
Note: set querytype=soa sets the query type to SOA (Start of Authority) record to retrieve administrative information about the DNS zone of the target domain certifiedhacker.com.
The result appears, displaying information about the target domain such as the primary name server and responsible mail addr, as shown in the screenshot.
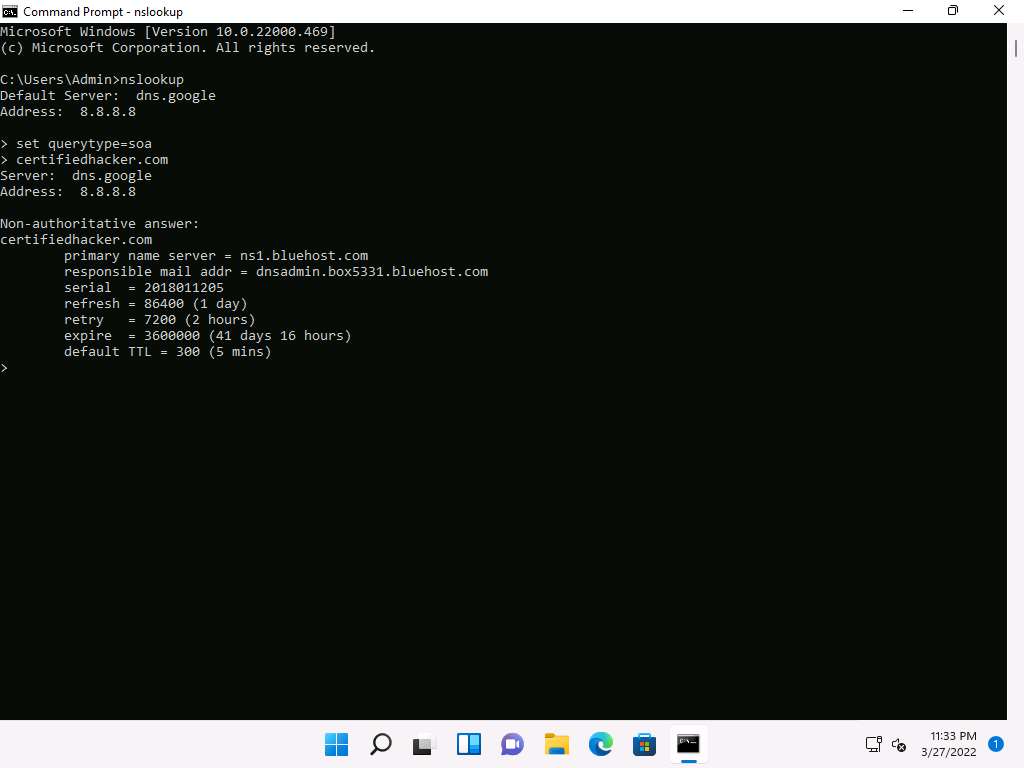
In the nslookup interactive mode, type ls -d [Name Server] (in this example, the name is ns1.bluehost.com) and press Enter, as shown in the screenshot.
Note: In this command, ls -d requests a zone transfer of the specified name server.
The result appears, displaying that the DNS server refused the zone transfer, as shown in the screenshot.
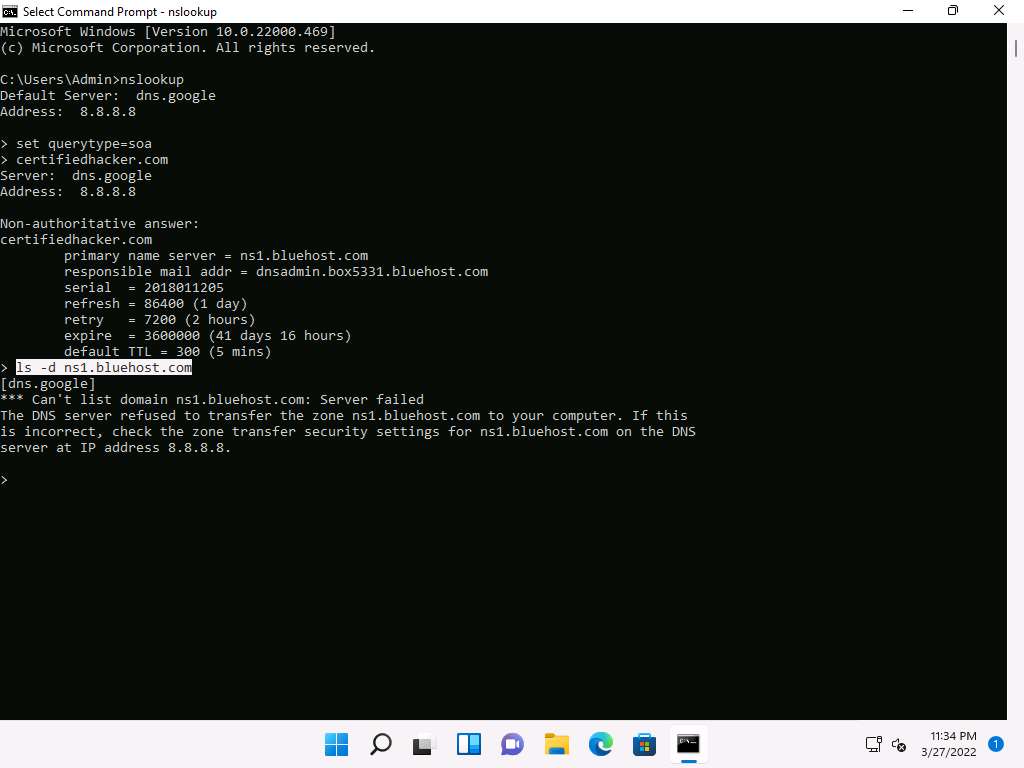
After retrieving DNS name server information, the attacker can use one of the servers to test whether the target DNS allows zone transfers or not. In this case, the zone transfer was refused for the target domain. A penetration tester should attempt DNS zone transfers on different domains of the target organization.
This concludes the demonstration of performing DNS zone transfer using dig and nslookup commands.
Close all open windows and document all the acquired information.
Task 2: Perform DNS Enumeration using DNSSEC Zone Walking
DNSSEC zone walking is a DNS enumeration technique that is used to obtain the internal records of the target DNS server if the DNS zone is not properly configured. The enumerated zone information can assist you in building a host network map.
There are various DNSSEC zone walking tools that can be used to enumerate the target domain’s DNS record files.
Here, we will use the DNSRecon tool to perform DNS enumeration through DNSSEC zone walking.
Click CEHv12 Parrot Security to switch to the Parrot Security machine, click the MATE Terminal icon at the top-left corner of Desktop to open a Terminal window.
In the terminal window, type sudo su and press Enter to run the programs as a root user.
In the [sudo] password for attacker field, type toor as a password and press Enter.
Note: The password that you type will not be visible.
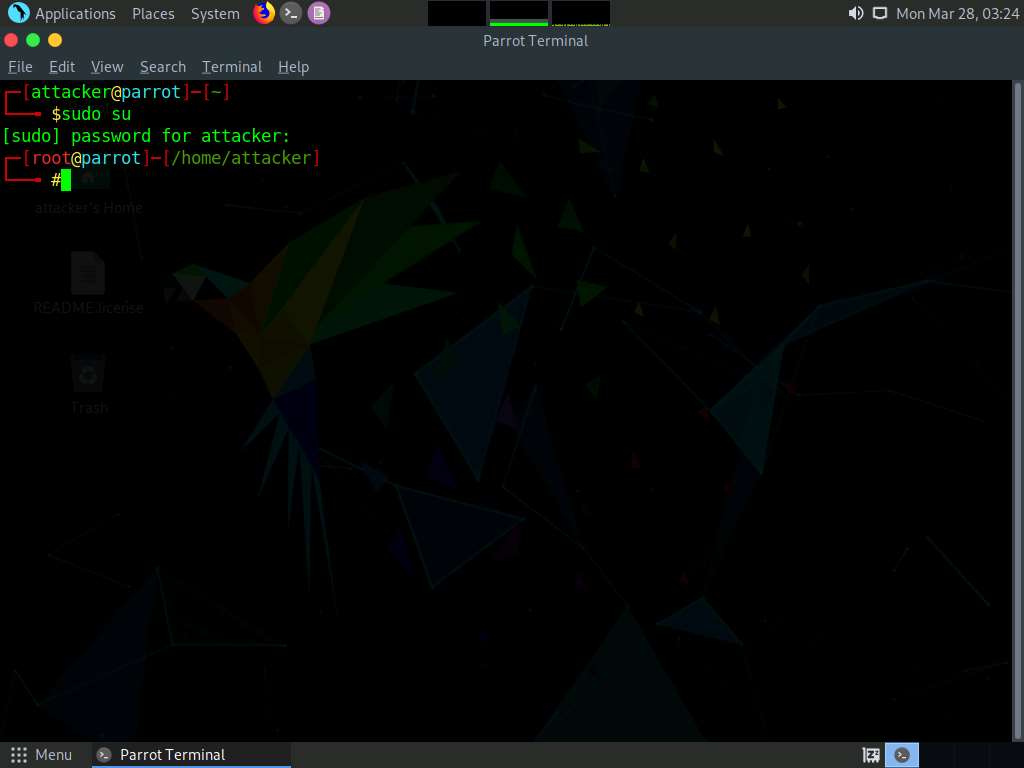
Type cd dnsrecon and press Enter to enter in to dnsrecon directory.

Type chmod +x ./dnsrecon.py in the terminal and press Enter.
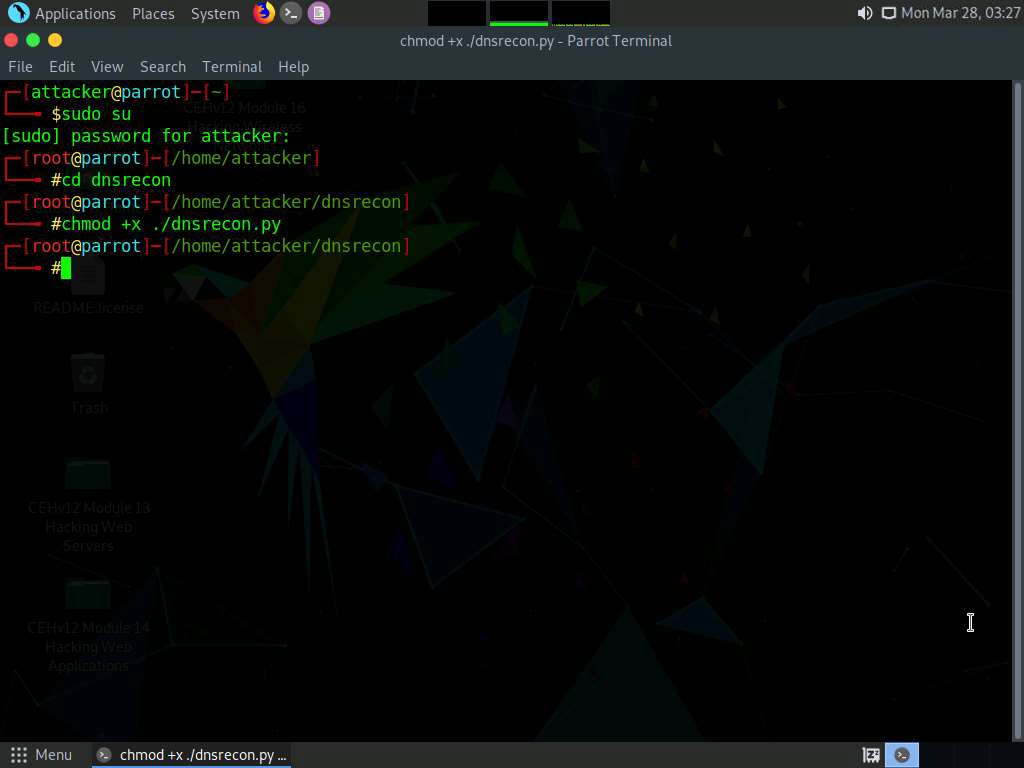
Type ./dnsrecon.py -h and press Enter to view all the available options in the DNSRecon tool.
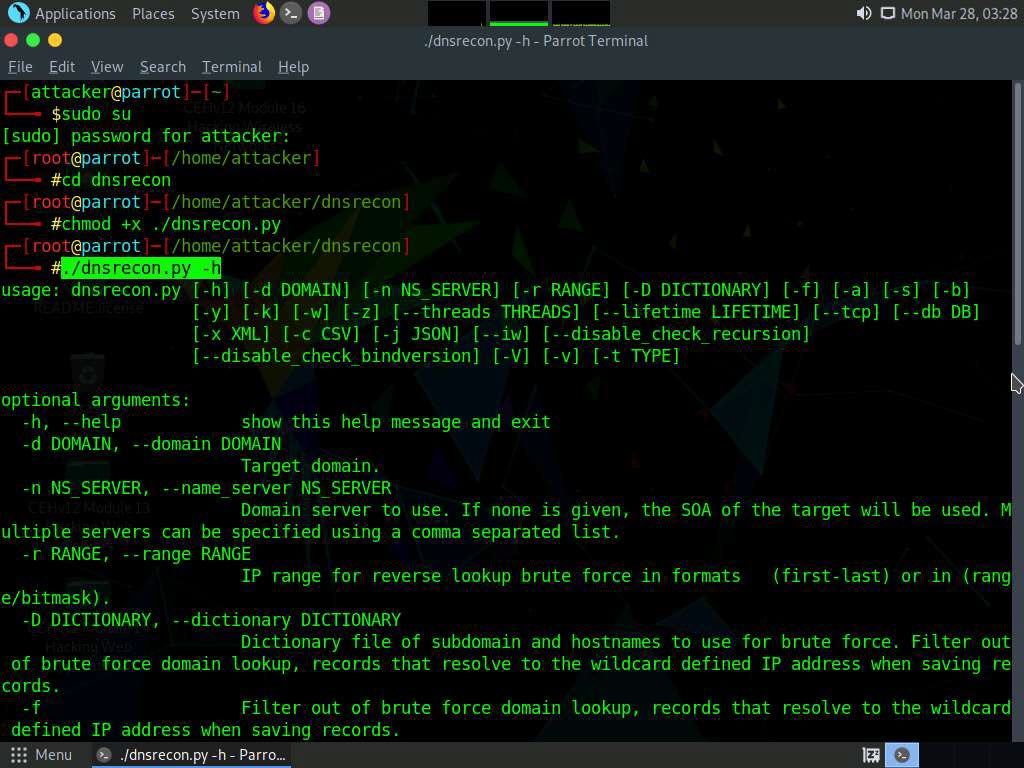
Type ./dnsrecon.py -d [Target domain] -z (here, the target domain is www.certifiedhacker.com); press Enter.
Note: In this command, -d specifies the target domain and -z specifies that the DNSSEC zone walk be performed with standard enumeration.
The result appears, displaying the enumerated DNS records for the target domain. In this case, DNS record file A is enumerated, as shown in the screenshot.
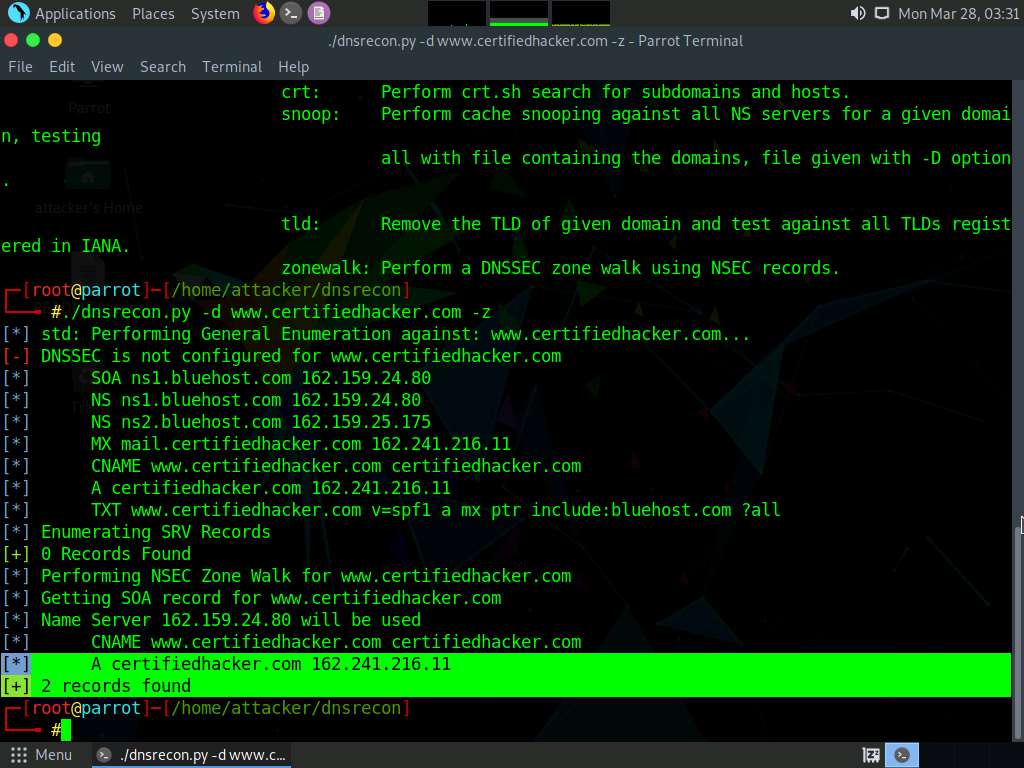
Using the DNSRecon tool, the attacker can enumerate general DNS records for a given domain (MX, SOA, NS, A, AAAA, SPF, and TXT). These DNS records contain digital signatures based on public-key cryptography to strengthen authentication in DNS.
This concludes the demonstration of performing DNS Enumeration using DNSSEC zone walking.
You can also use other DNSSEC zone enumerators such as LDNS (https://www.nlnetlabs.nl), nsec3map (https://github.com), nsec3walker (https://dnscurve.org), and DNSwalk (https://github.com) to perform DNS enumeration on the target domain.
Close all open windows and document all the acquired information.
Task 3: Perform DNS Enumeration using Nmap
Nmap can be used for scanning domains and obtaining a list of subdomains, records, IP addresses, and other valuable information from the target host.
Here, we will use nmap to perform DNS enumeration on the target system.
In the Parrot Security machine, click the MATE Terminal icon at the top-left corner of Desktop to open a Terminal window.
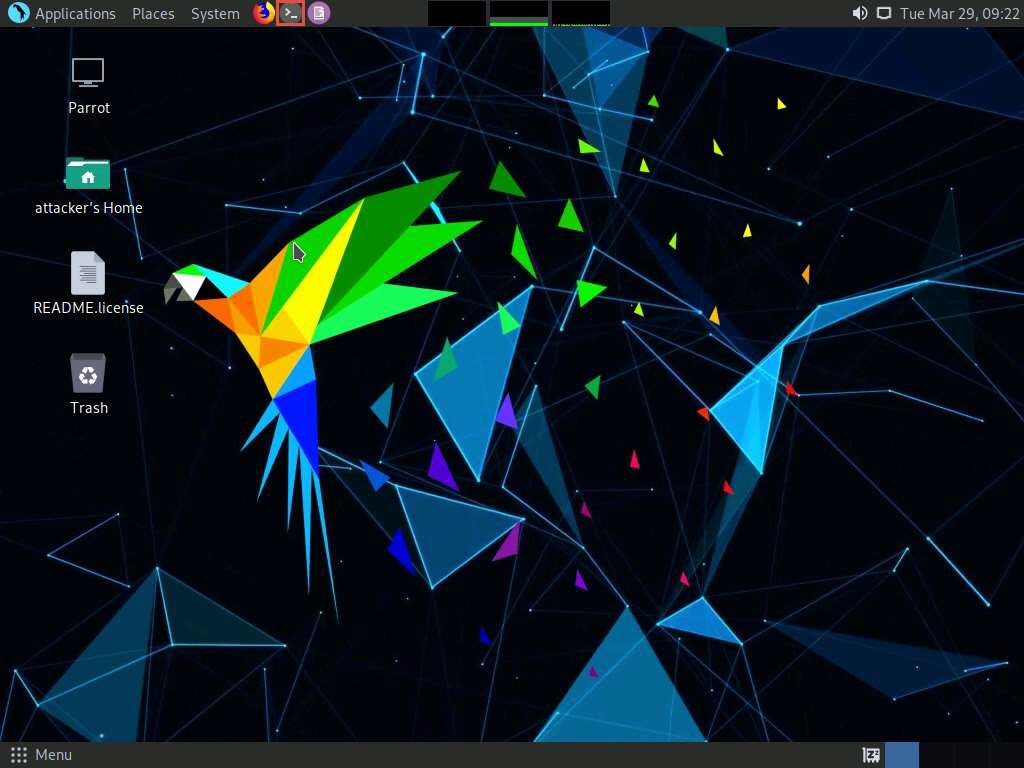
In the terminal window, type sudo su and press Enter to run the programs as a root user.
In the [sudo] password for attacker field, type toor as a password and press Enter.
Note: The password that you type will not be visible.
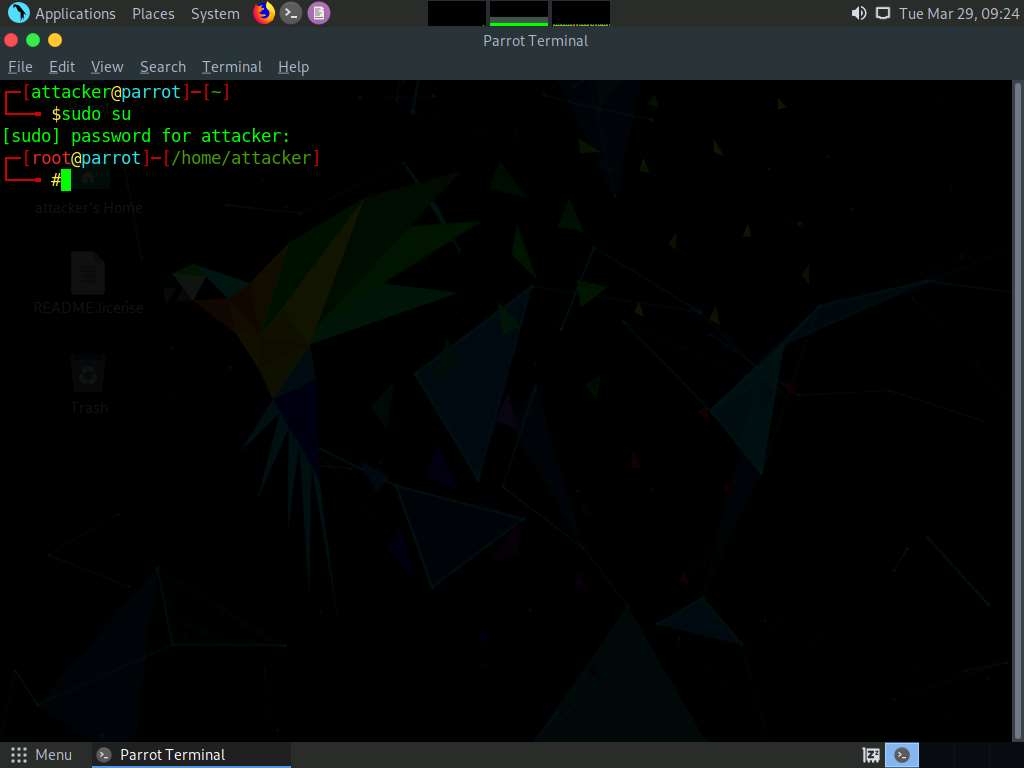
In the terminal window, type nmap --script=broadcast-dns-service-discovery [Target Domain] and press Enter (here, the target domain is certifiedhacker.com).
The result appears displaying a list of all the available DNS services on the target host along with their associated ports, as shown in the screenshot below.
Note: The list of the services might differ when you perform the task.
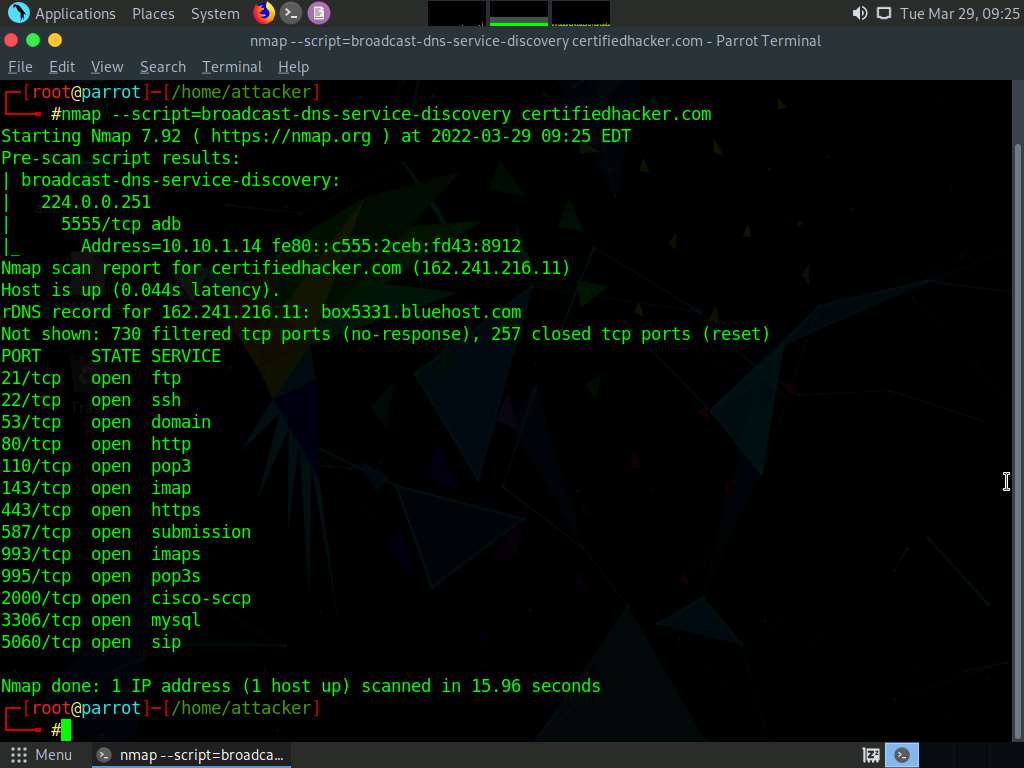
Type nmap -T4 -p 53 --script dns-brute [Target Domain] and press Enter (here the target domain is certifiedhacker.com).
Note: -T4: specifies the timing template, -p: specifies the target port.
The result appears displaying a list of all the subdomains associated with the target host along with their IP addresses, as shown in the screenshot below.
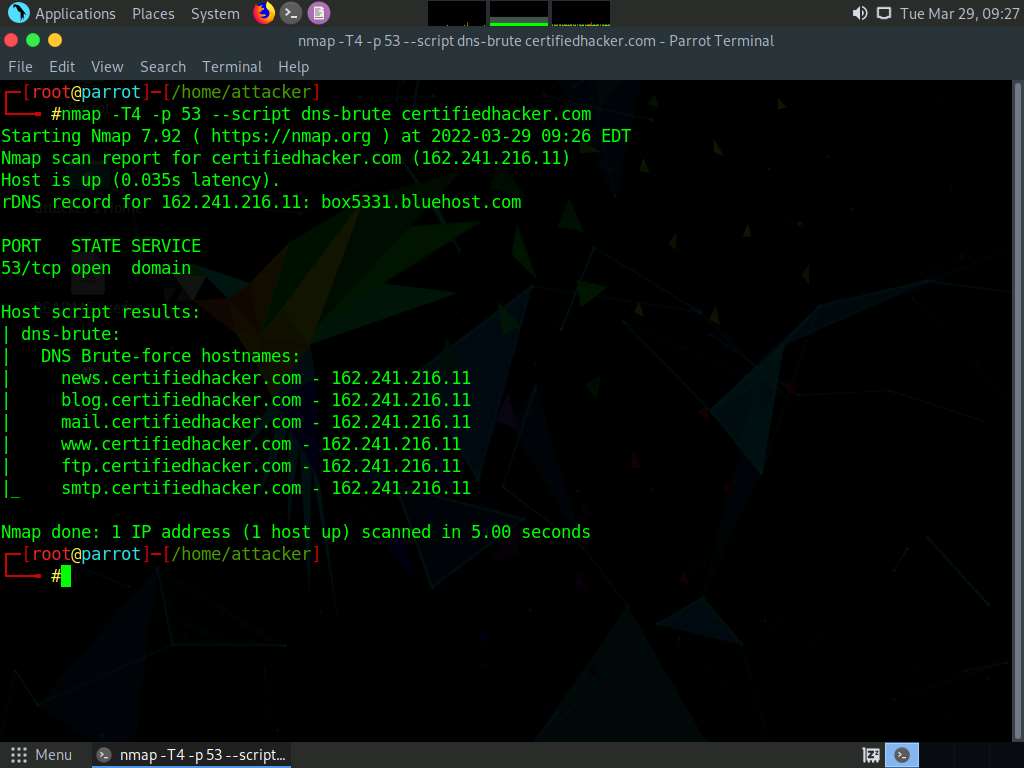
Type nmap --script dns-srv-enum --script-args "dns-srv-enum.domain='[Target Domain]'” (here, the target domain is certifiedhacker.com).
The result appears displaying various common service (SRV) records for a given domain name, as shown in the screenshot below.
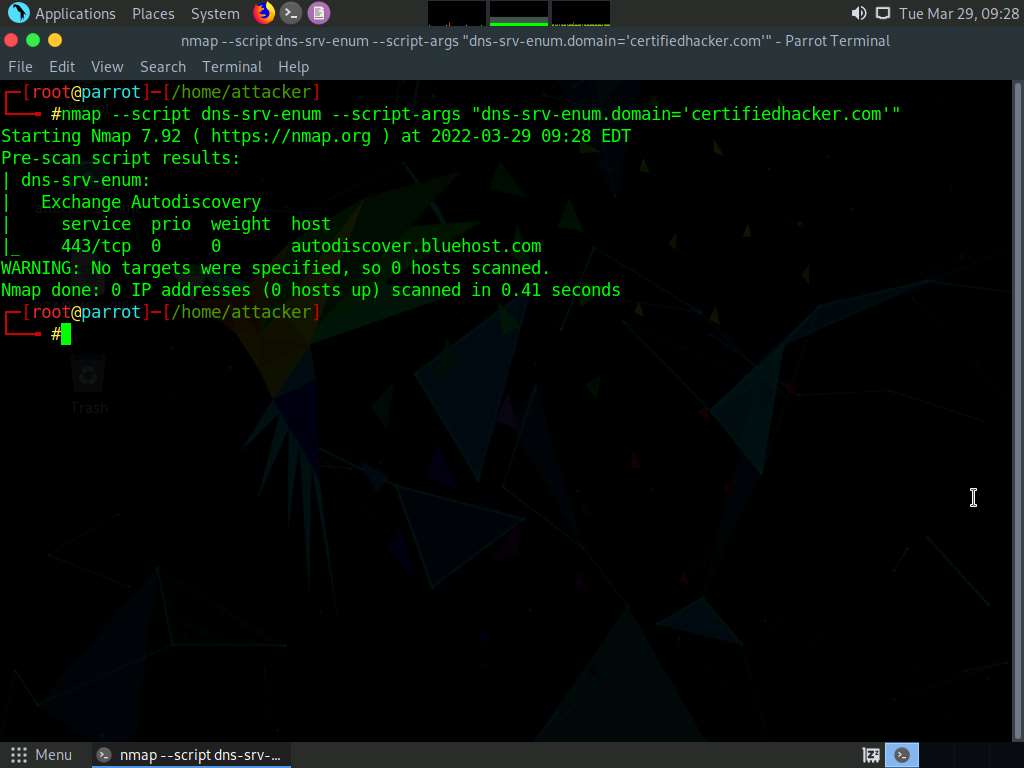
Using this information, attackers can launch web application attacks such as injection attacks, brute-force attacks and DoS attacks on the target domain.
This concludes the demonstration of performing DNS Enumeration using Nmap.
Close all open windows and document all the acquired information.
Lab 6: Perform SMTP Enumeration
Lab Scenario
As an ethical hacker or penetration tester, the next step is to perform SMTP enumeration. SMTP enumeration is performed to obtain a list of valid users, delivery addresses, message recipients on an SMTP server.
Lab Objectives
- Perform SMTP enumeration using Nmap
Overview of SMTP Enumeration
The Simple Mail Transfer Protocol (SMTP) is an internet standard based communication protocol for electronic mail transmission. Mail systems commonly use SMTP with POP3 and IMAP, which enable users to save messages in the server mailbox and download them from the server when necessary. SMTP uses mail exchange (MX) servers to direct mail via DNS. It runs on TCP port 25, 2525, or 587.
Task 1: Perform SMTP Enumeration using Nmap
The Nmap scripting engine can be used to enumerate the SMTP service running on the target system, to obtain information about all the user accounts on the SMTP server.
Here, we will use the Nmap to perform SMTP enumeration.
In the Parrot Security machine, click the MATE Terminal icon at the top-left corner of Desktop to open a Terminal window.
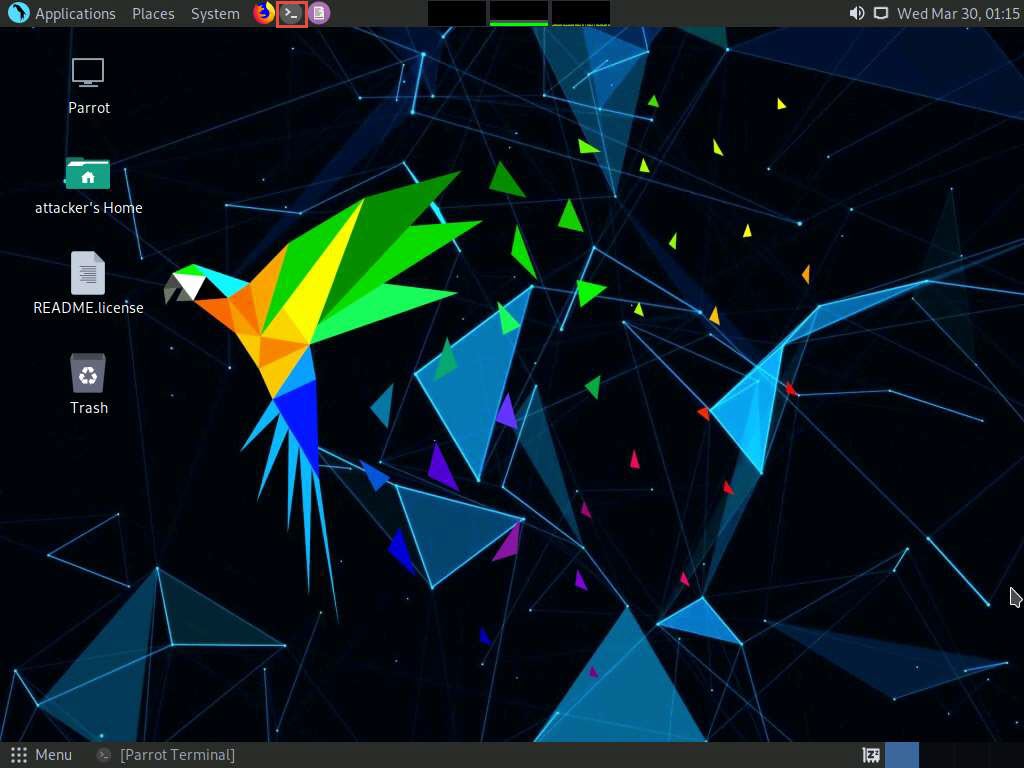
In the terminal window, type sudo su and press Enter to run the programs as a root user.
In the [sudo] password for attacker field, type toor as a password and press Enter.
Note: The password that you type will not be visible.
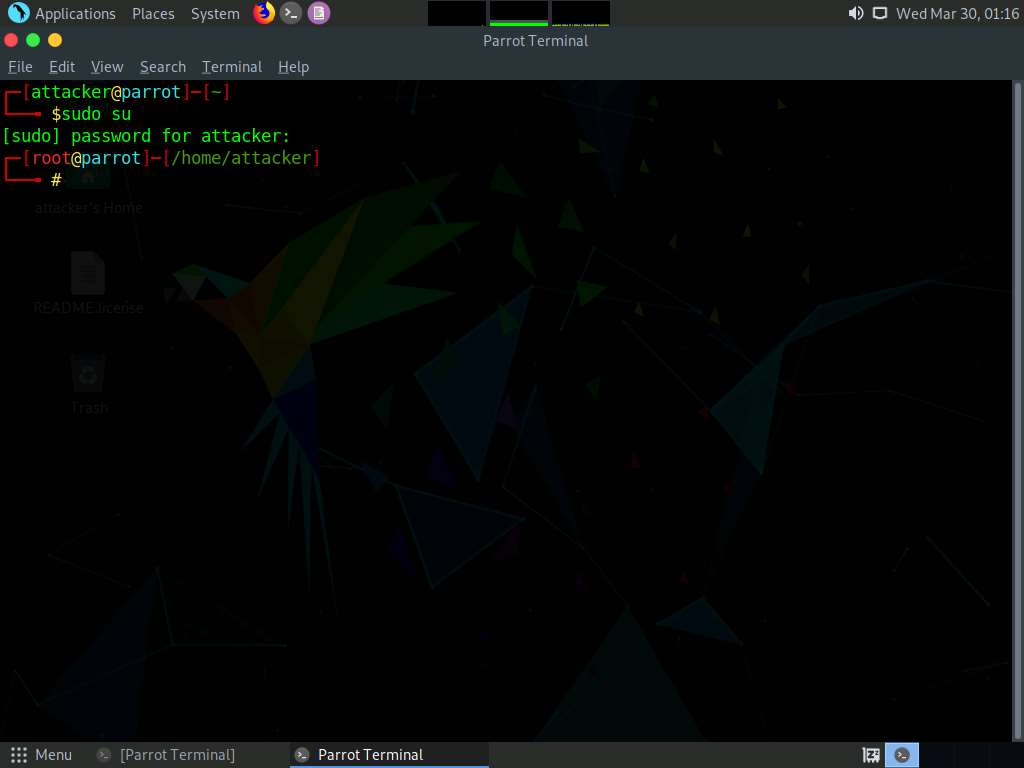
In the terminal window, type nmap -p 25 --script=smtp-enum-users [Target IP Address] and press Enter, (here, the target IP address is 10.10.1.19).
Note: -p: specifies the port, and –script: argument is used to run a given script (here, the script is smtp-enum-users).
The result appears displaying a list of all the possible mail users on the target machine (10.10.1.19), as shown in the screenshot.
Note: The MAC addresses might differ when you perform the task.
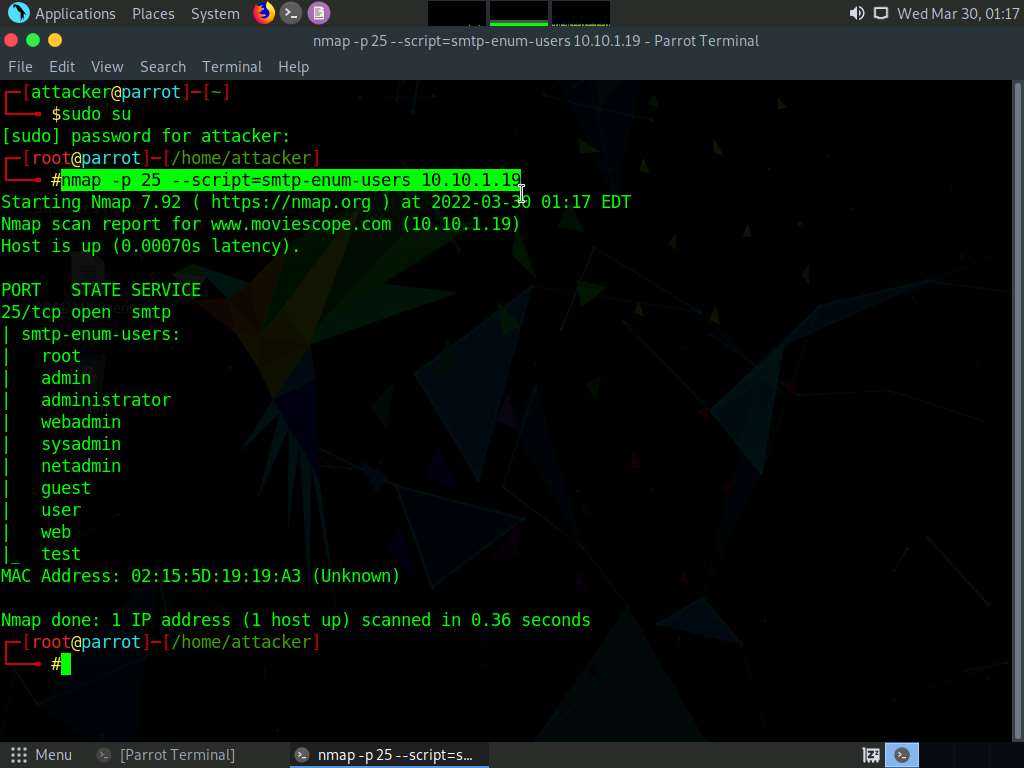
Type nmap -p 25 --script=smtp-open-relay [Target IP Address] and press Enter, (here, the target IP address is 10.10.1.19).
Note: -p: specifies the port, and –script: argument is used to run a given script (here, the script is smtp-open-relay).
The result appears displaying a list of open SMTP relays on the target machine (10.10.1.19), as shown in the screenshot.
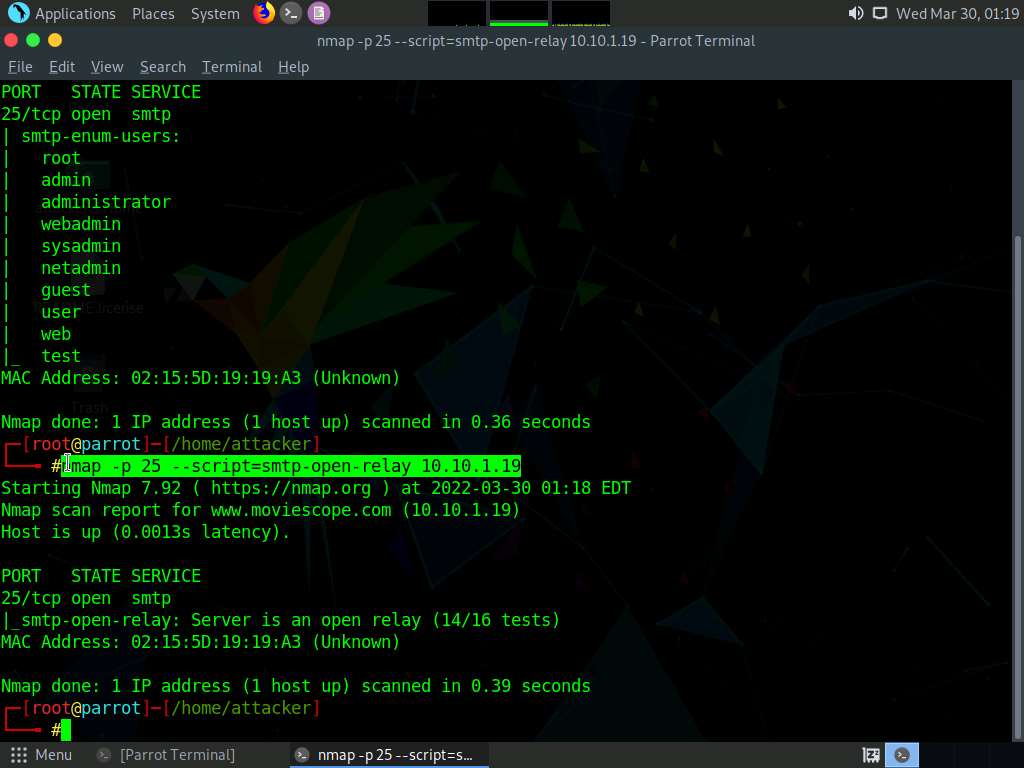
Type nmap -p 25 --script=smtp-commands [Target IP Address] and press Enter, (here, the target IP address is 10.10.1.19).
Note: -p: specifies the port, and –script: argument is used to run a given script (here, the script is smtp-commands).
A list of all the SMTP commands available in the Nmap directory appears. You can further explore the commands to obtain more information on the target host.
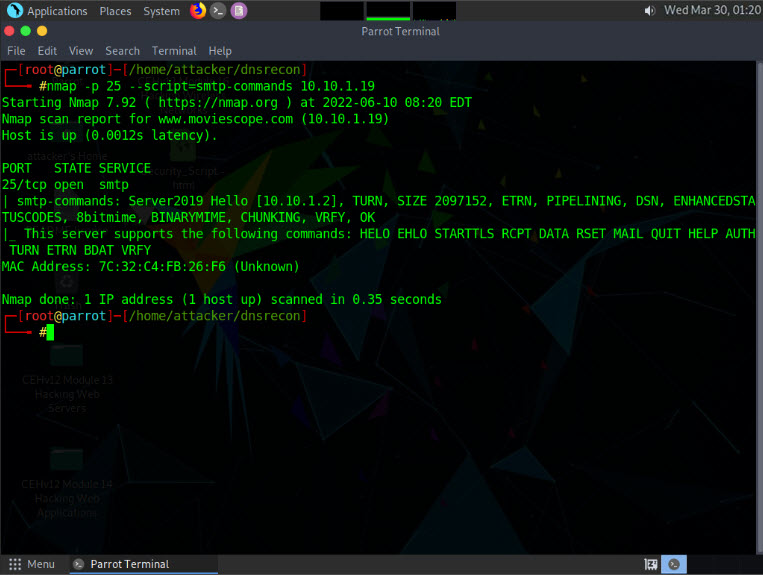
Using this information, the attackers can perform password spraying attacks to gain unauthorized access to the user accounts.
This concludes the demonstration of SMTP enumeration using Nmap.
Close all open windows and document all the acquired information.
Lab 7: Perform RPC, SMB, and FTP Enumeration
Lab Scenario
As an ethical hacker or penetration tester, you should use different enumeration techniques to obtain as much information as possible about the systems in the target network. This lab will demonstrate various techniques for extracting detailed information that can be used to exploit underlying vulnerabilities in target systems, and to launch further attacks.
Lab Objectives
- Perform SMB and RPC enumeration using NetScanTools Pro
- Perform RPC, SMB, and FTP enumeration using Nmap
Overview of Other Enumeration Techniques
Besides the methods of enumeration covered so far (NetBIOS, SNMP, LDAP, NFS, and DNS), various other techniques such as RPC, SMB, and FTP enumeration can be used to extract detailed network information about the target.
- RPC Enumeration: Enumerating RPC endpoints enables vulnerable services on these service ports to be identified
- SMB Enumeration: Enumerating SMB services enables banner grabbing, which obtains information such as OS details and versions of services running
- FTP Enumeration: Enumerating FTP services yields information about port 21 and any running FTP services; this information can be used to launch various attacks such as FTP bounce, FTP brute force, and packet sniffing
Task 1: Perform SMB and RPC Enumeration using NetScanTools Pro
NetScanTools Pro is an integrated collection of Internet information-gathering and network-troubleshooting utilities for network professionals. The utility makes it easy to find IPv4/IPv6 addresses, hostnames, domain names, email addresses, and URLs related to the target system.
Here, we will use the NetScanTools Pro tool to perform SMB enumeration.
Note: Before starting this lab, it is necessary to enable the NFS service on the target machine (Windows Server 2019). This will be done in Steps 1-6.
Note If you have already enabled NFS service on Windows Server 2019 then skip steps 1-6.
Click CEHv12 Windows Server 2019 to switch to the Windows Server 2019 machine. Click the Start button at the bottom-left corner of Desktop and open Server Manager.
Note: If you are logged out of the Windows Server 2019 machine, click Ctrl+Alt+Del, then login into Administrator user profile using Pa$$w0rd as password.
The Server Manager main window appears. By default, Dashboard will be selected; click Add roles and features.
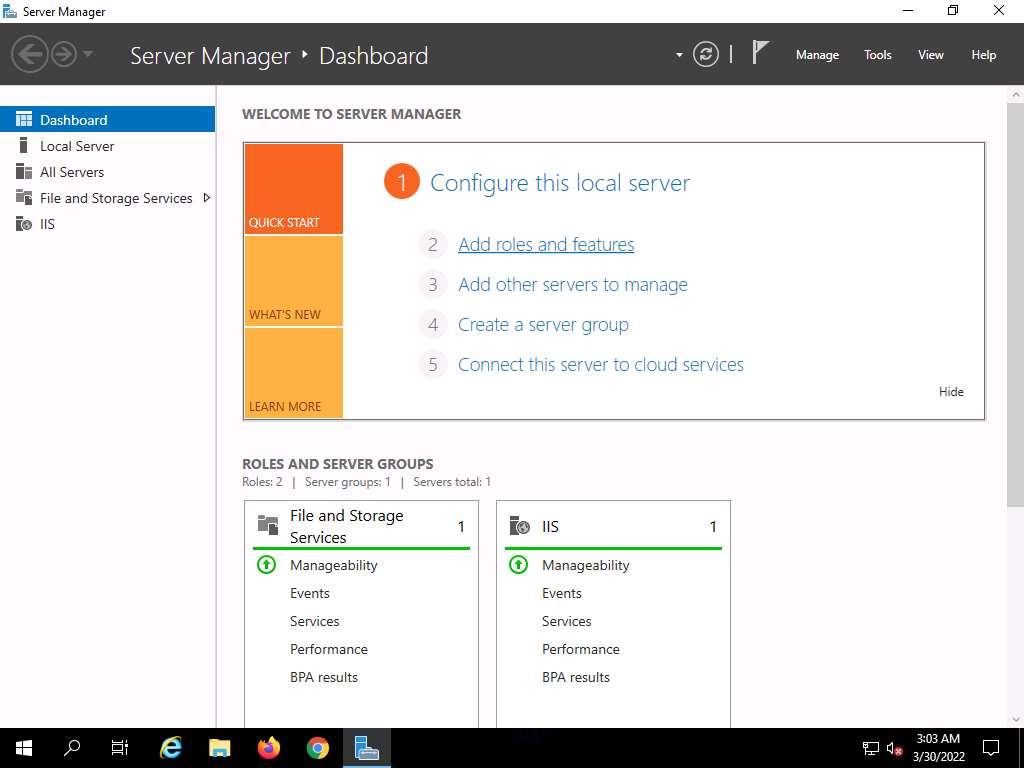
The Add Roles and Features Wizard window appears. Click Next here and in the Installation Type and Server Selection wizards.
The Server Roles section appears. Expand File and Storage Services and select the checkbox for Server for NFS under the File and iSCSI Services option, as shown in the screenshot. Click Next.
Note: In the Add features that are required for Server for NFS? pop-up window, click the Add Features button.
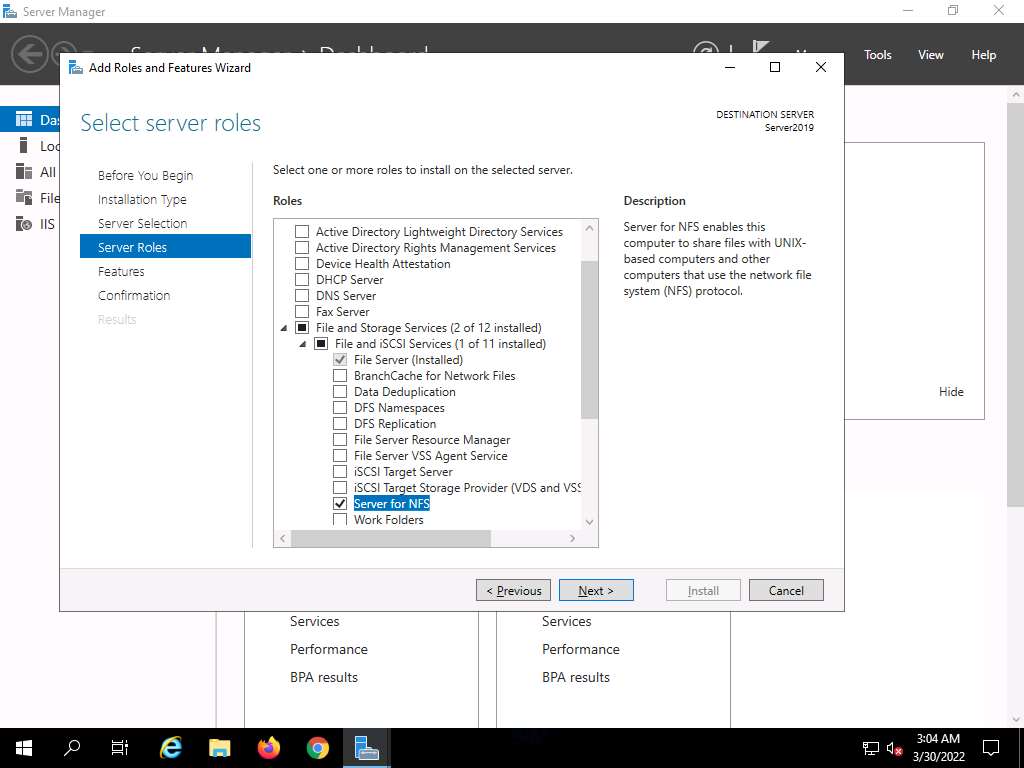
In the Features section, click Next. The Confirmation section appears; click Install to install the selected features.
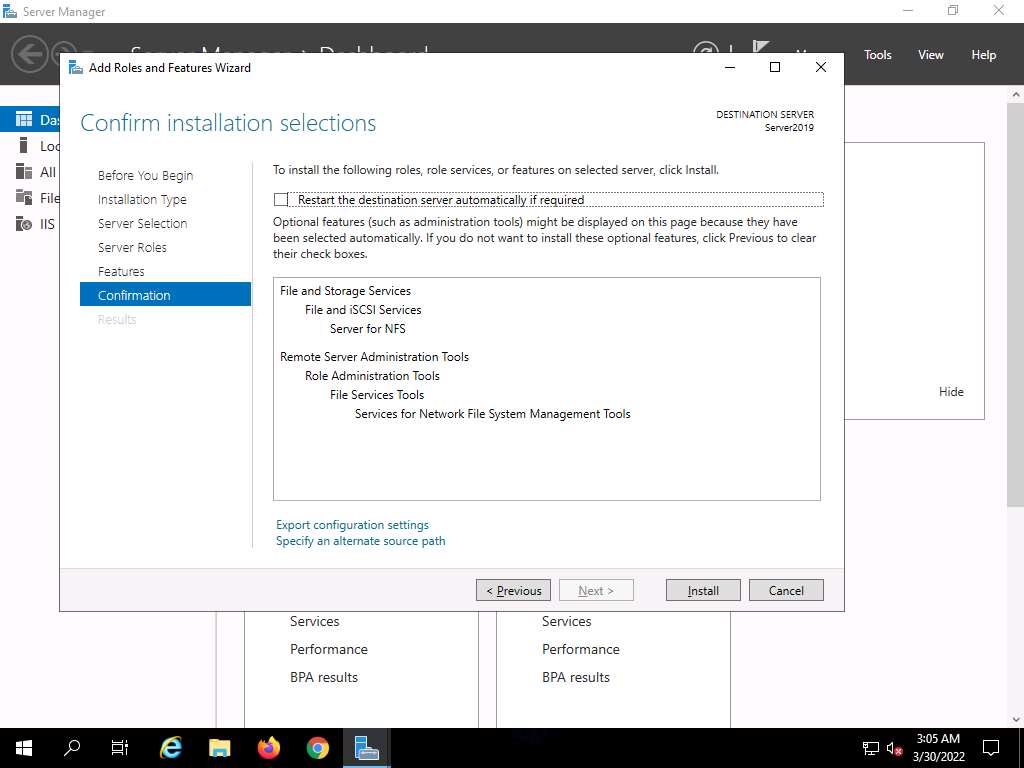
The features begin installing, with progress shown by the Feature installation status bar. When installation completes, click Close.
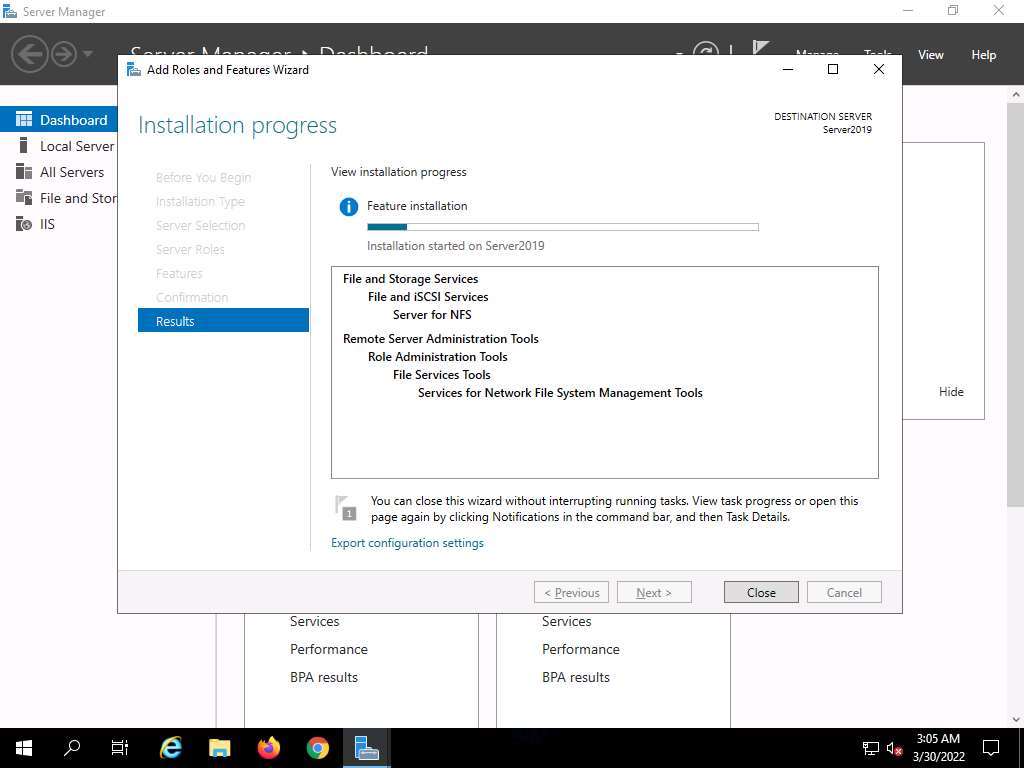
Click CEHv12 Windows 11 to switch to the Windows 11 machine.
Navigate to E:\CEH-Tools\CEHv12 Module 03 Scanning Networks\Scanning Tools\NetScanTools Pro and double-click nstp11demo.exe.
Note: If a User Account Control pop-up appears, click Yes.
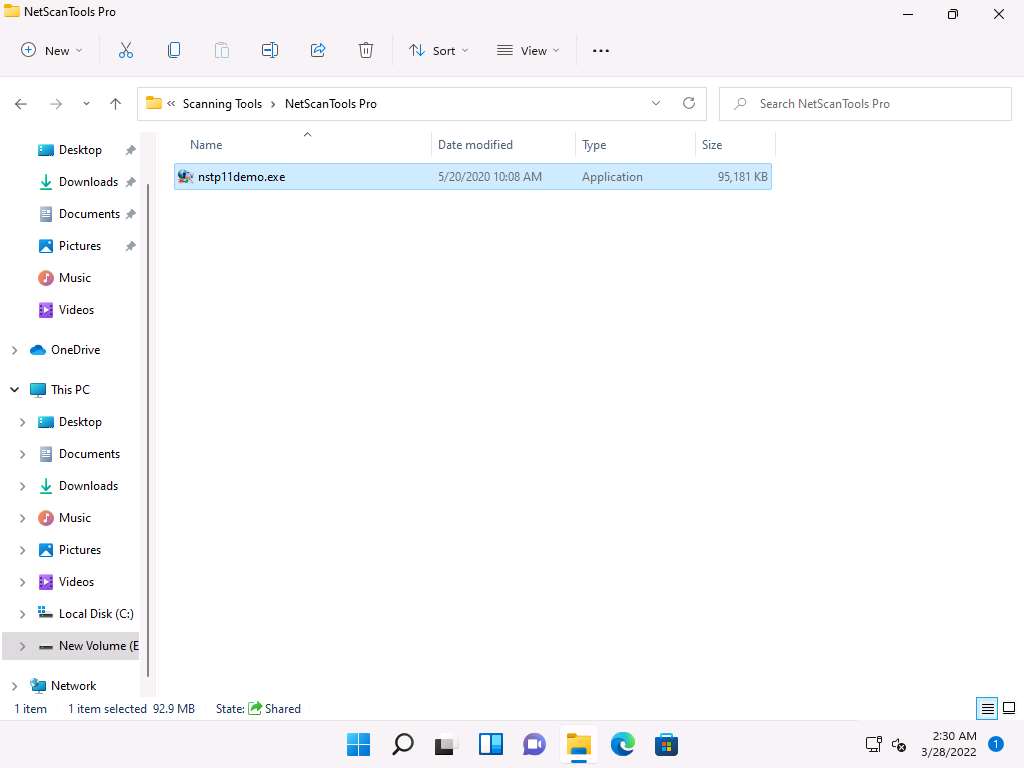
The Setup - NetScanTools Pro Demo window appears click Next and follow the wizard-driven installation steps to install NetScanTools Pro.
Note: If a WinPcap 4.1.3 Setup pop-up appears, click Cancel.
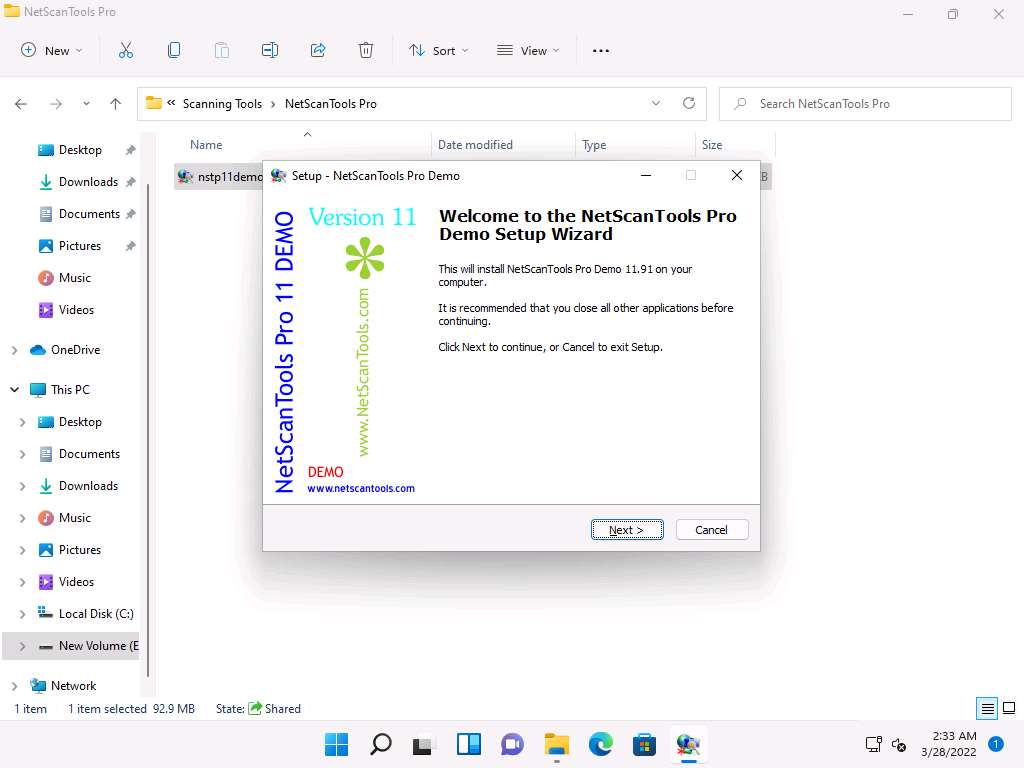
In the Completing the NetScanTools Pro Demo Setup Wizard, ensure that Launch NetScanTools Pro Demo is checked and click Finish.
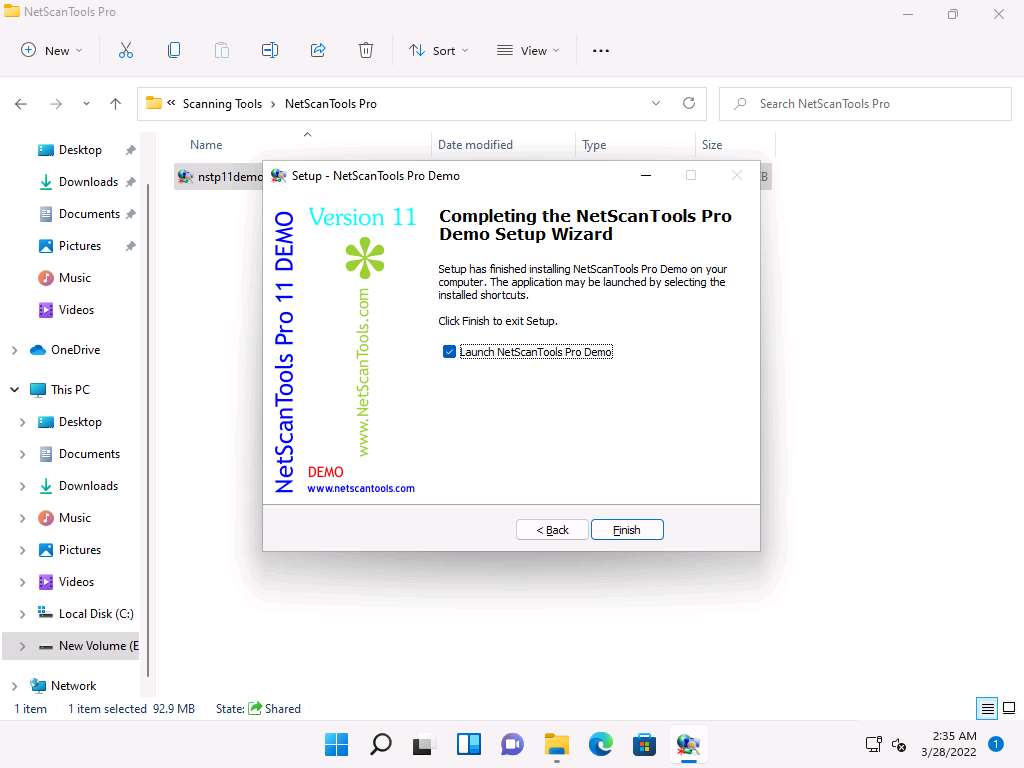
The Reminder window appears; if you are using a demo version of NetScanTools Pro, click the Start the DEMO button.
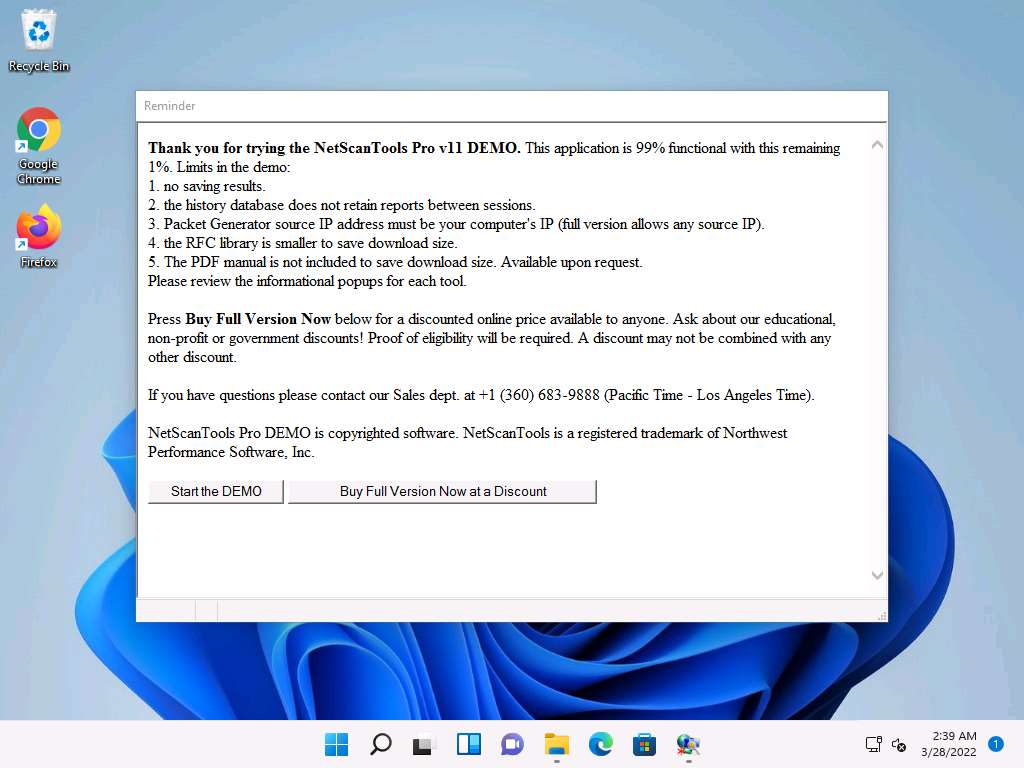
A DEMO Version pop-up appears; click the Start NetScanTools Pro Demo… button.
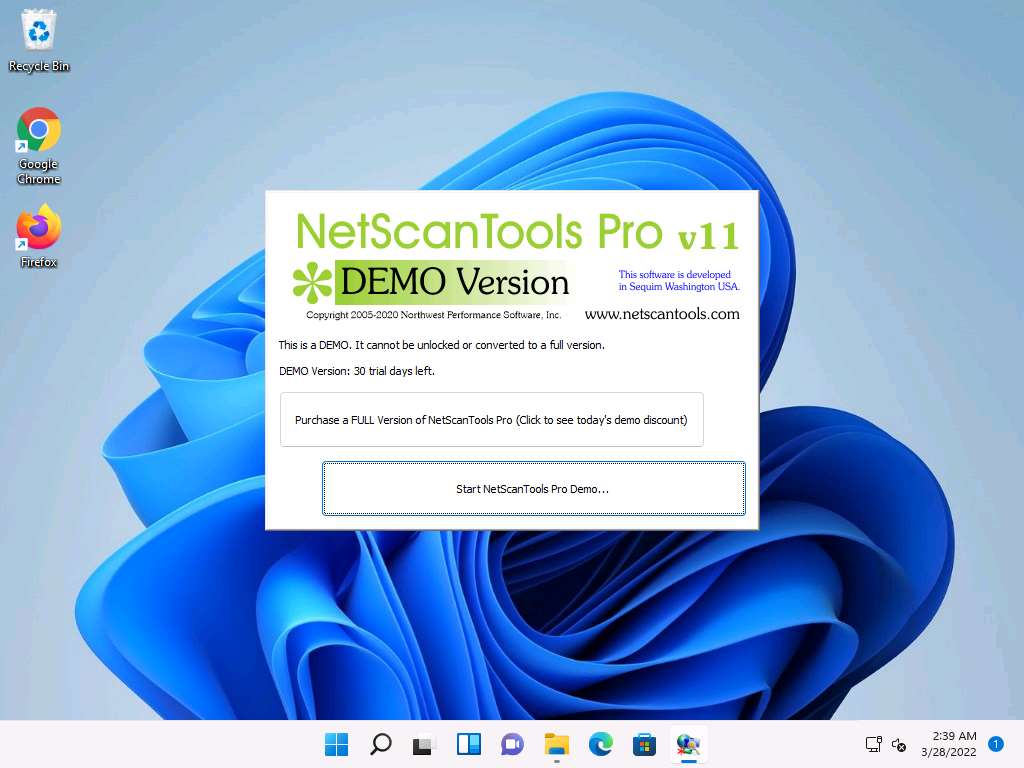
The NetScanTools Pro main window appears, as shown in the screenshot.
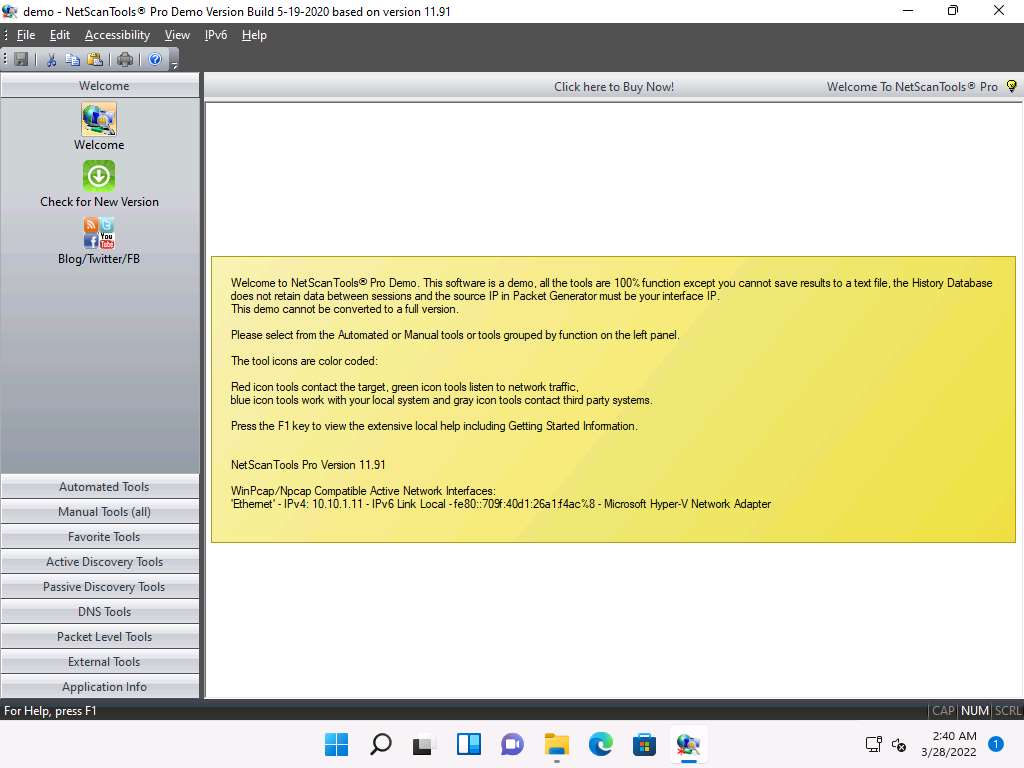
In the left pane, under the Manual Tools (all) section, scroll down and click the SMB Scanner option, as shown in the screenshot.
Note: If a dialog box appears explaining the tool, click OK.
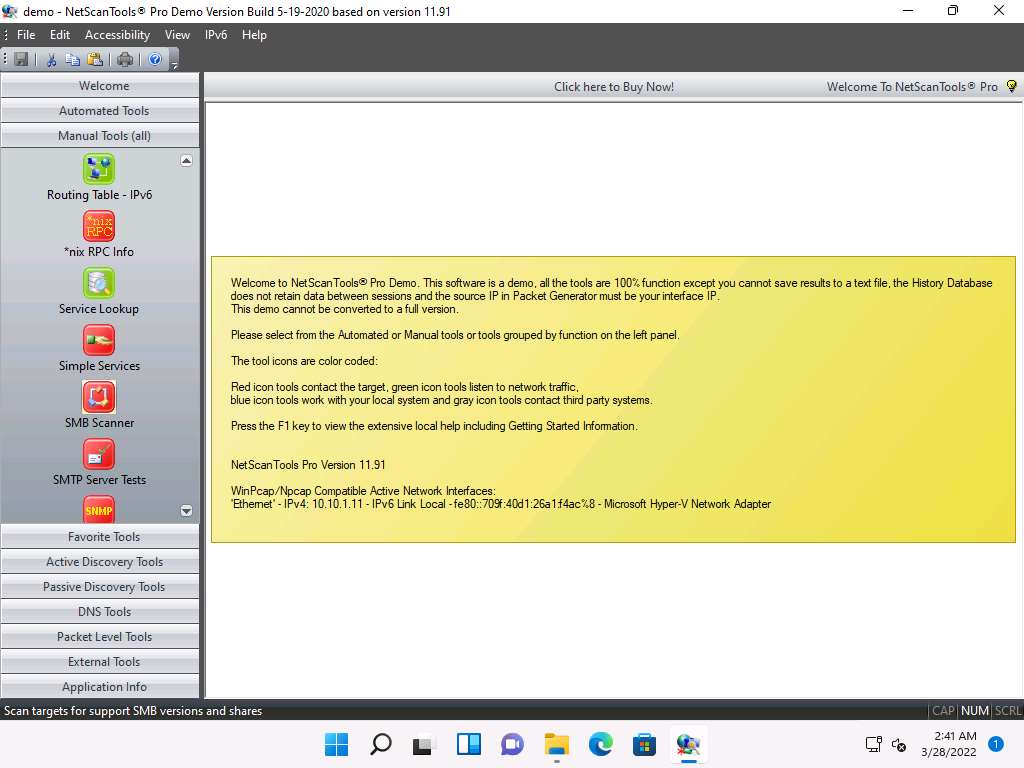
In the right pane, click the Start SMB Scanner (external App) button.
Note: If the Demo Version Message pop-up appears, click OK. In the Reminder window, click Start the DEMO.
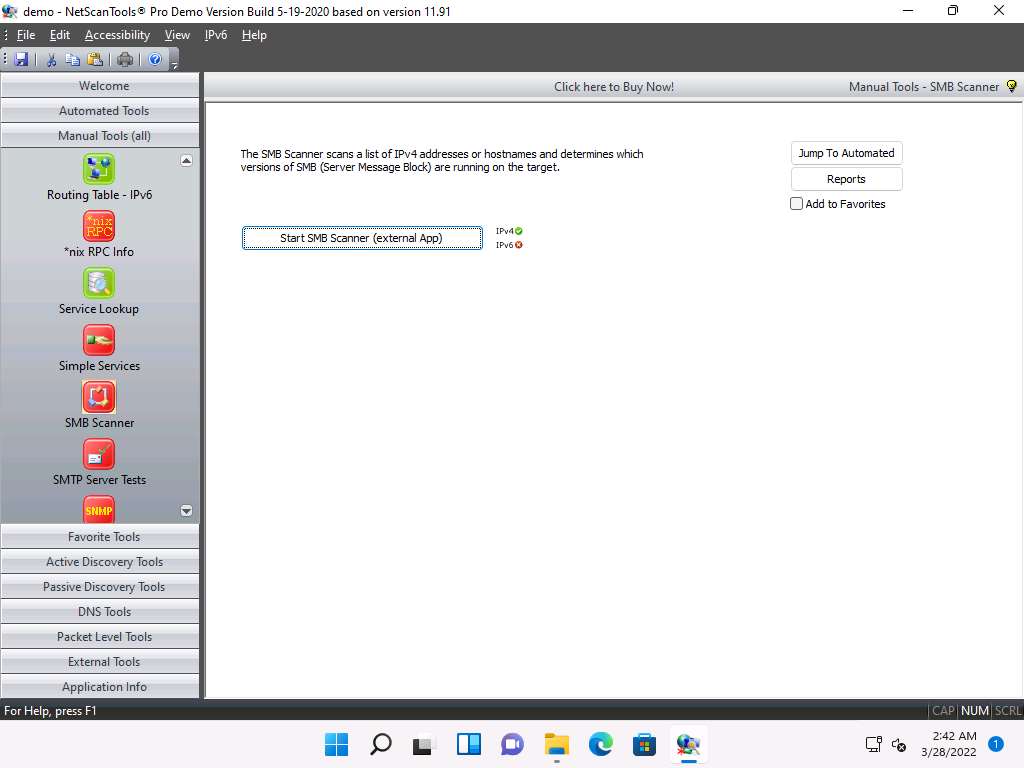
The SMB Scanner window appears; click the Edit Target List button.
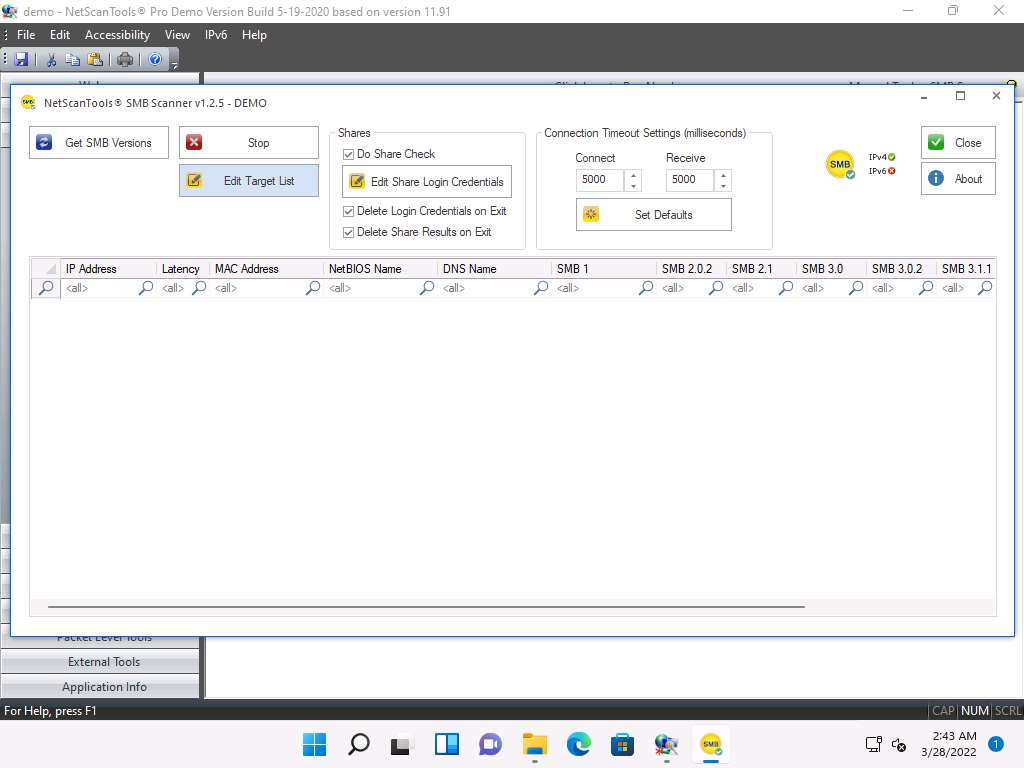
The Edit Target List window appears. In the Hostname or IPv4 Address field, enter the target IP address (10.10.1.19, in this example). Click the Add to List button to add the target IP address to Target List.
Similarly, add another target IP address (10.10.1.22, in this example) to Target List and click OK.
Note: In this task, we are targeting the Windows Server 2019 (10.10.1.19) and Windows Server 2022 (10.10.1.22) machines.
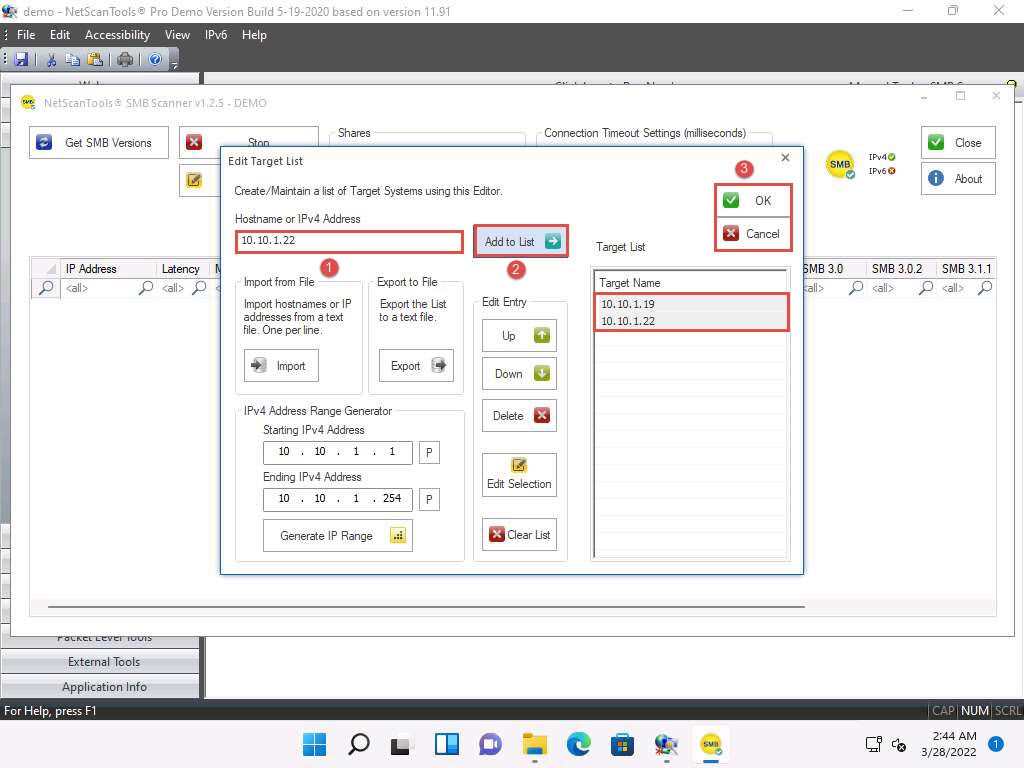
Now, click Edit Share Login Credentials to add credentials to access the target systems.
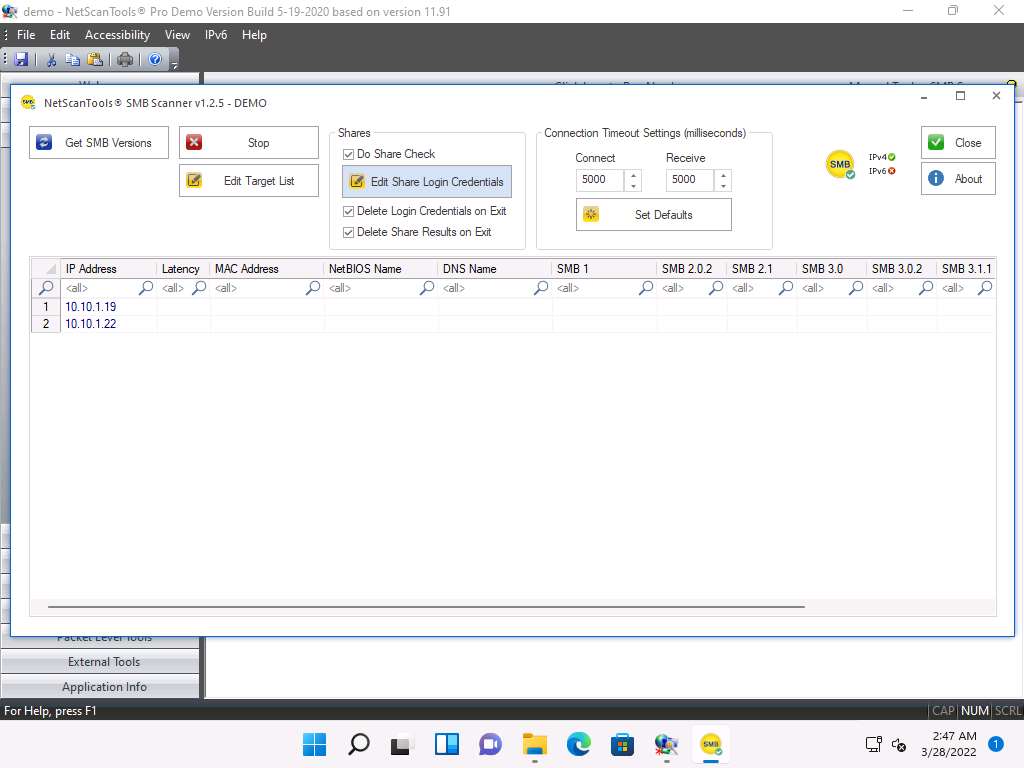
The Login Credentials List for Share Checking window appears. Enter Administrator and Pa$$w0rd in the Username and Password fields, respectively. Click Add to List to add the credentials to the list and click OK.
Note: In this task, we are using the login credentials for the Windows Server 2019 and Windows Server 2022 machines to understand the tool. In real-time, attackers may add a list of login credentials by which they can log in to the target machines and obtain the required SMB share information.
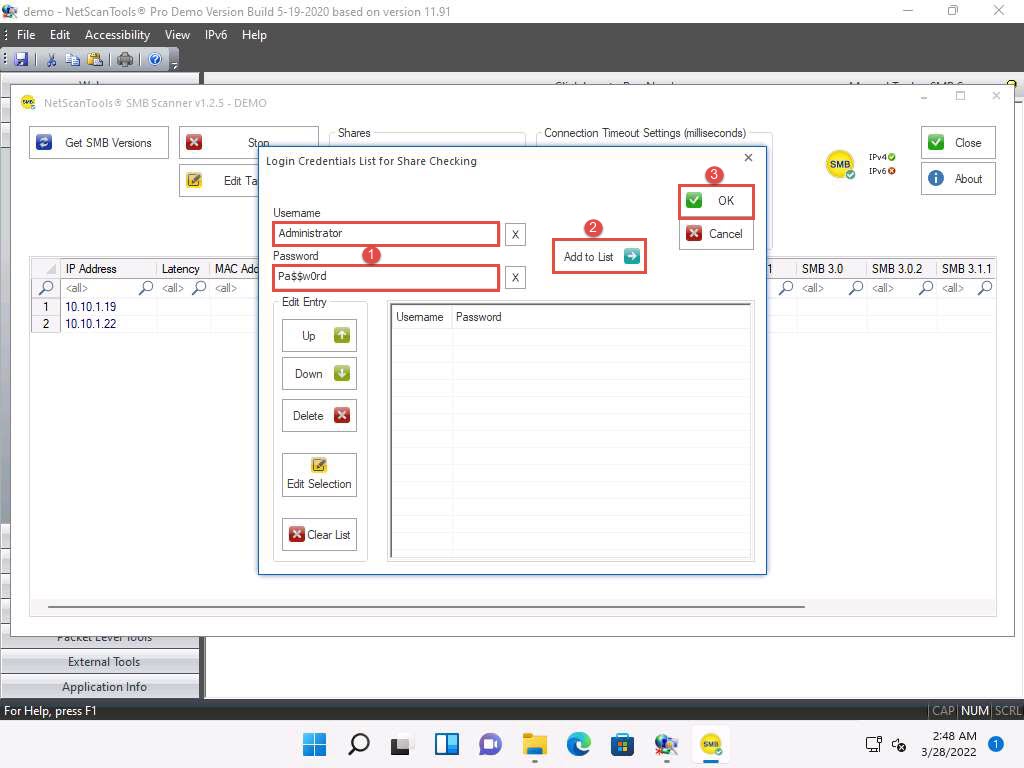
In the SMB Scanner window, click the Get SMB Versions button.
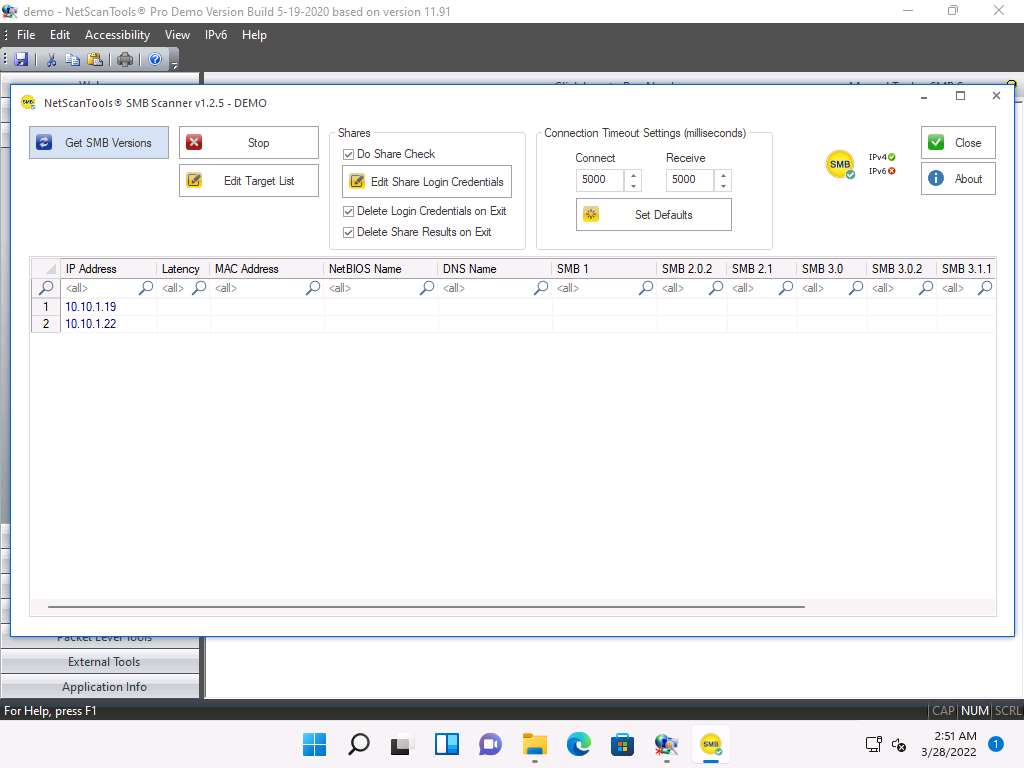
Once the scan is complete, the result appears, displaying information such as the NetBIOS Name, DNS Name, SMB versions, and Shares for each target IP address.

Right-click on any of the machines (in this example, we will use 10.10.1.19) and click View Shares from the available options.
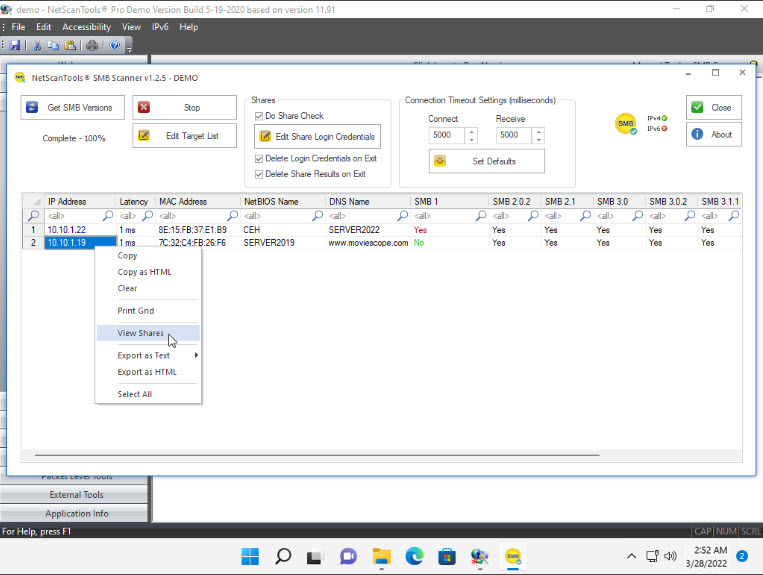
The Shares for 10.10.1.19 window appears, displaying detailed information about shared files such as Share Name, Type, Remark, Path, Permissions, and Credentials Used. Close the Shares for 10.10.1.19 window.
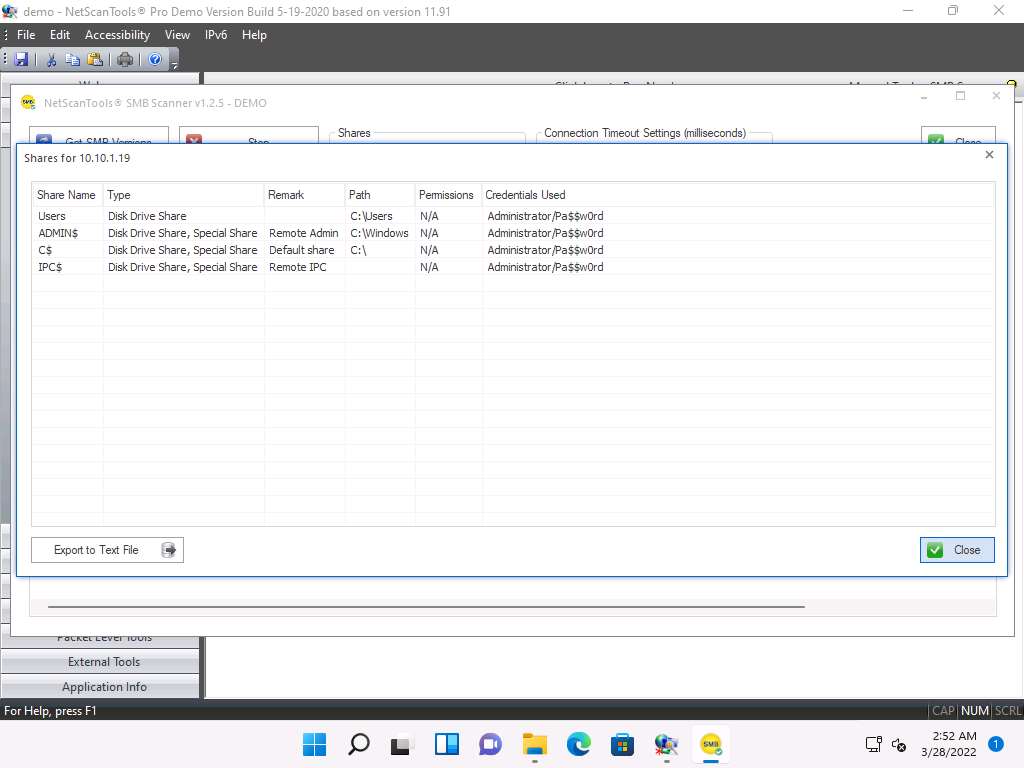
Note: By using this information, attackers can perform various attacks such as SMB relay attacks and brute-force attacks on the target system.
You can view the details of the shared files for the target IP address 10.10.1.22 in the same way.
In the left pane, under the Manual Tools (all) section, scroll down and click the *nix RPC Info option, as shown in the screenshot.
Note: If a dialog box appears explaining the tool, click OK.
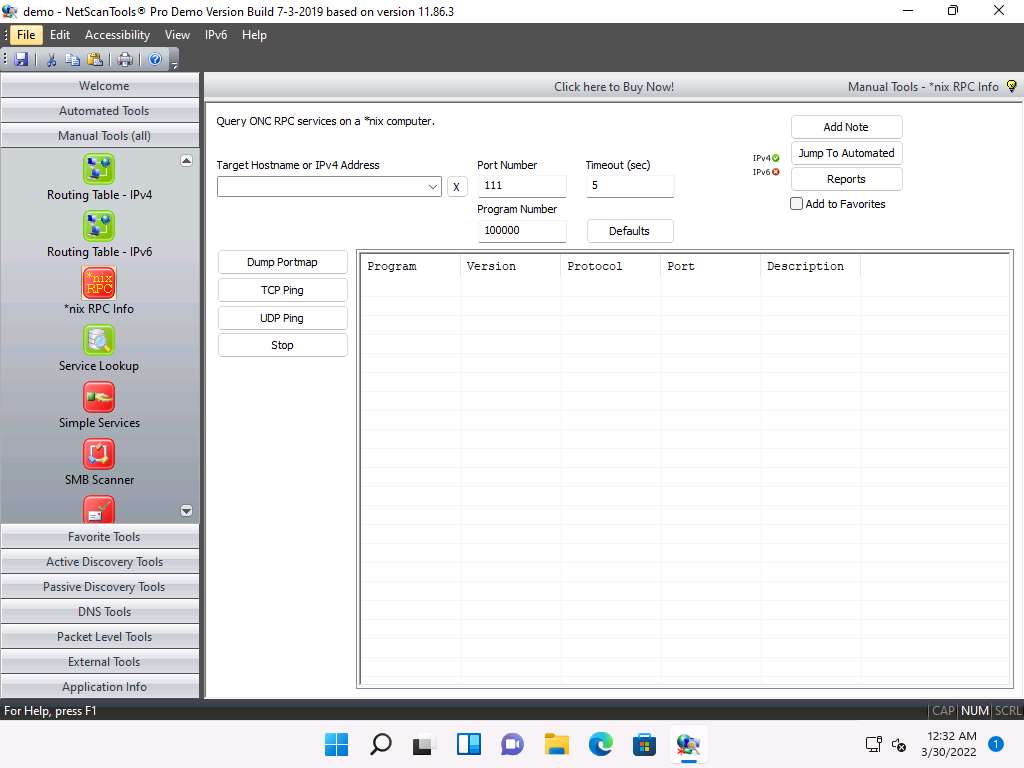
In the Target Hostname or IPv4 Address field enter 10.10.1.19 and click Dump Portmap.
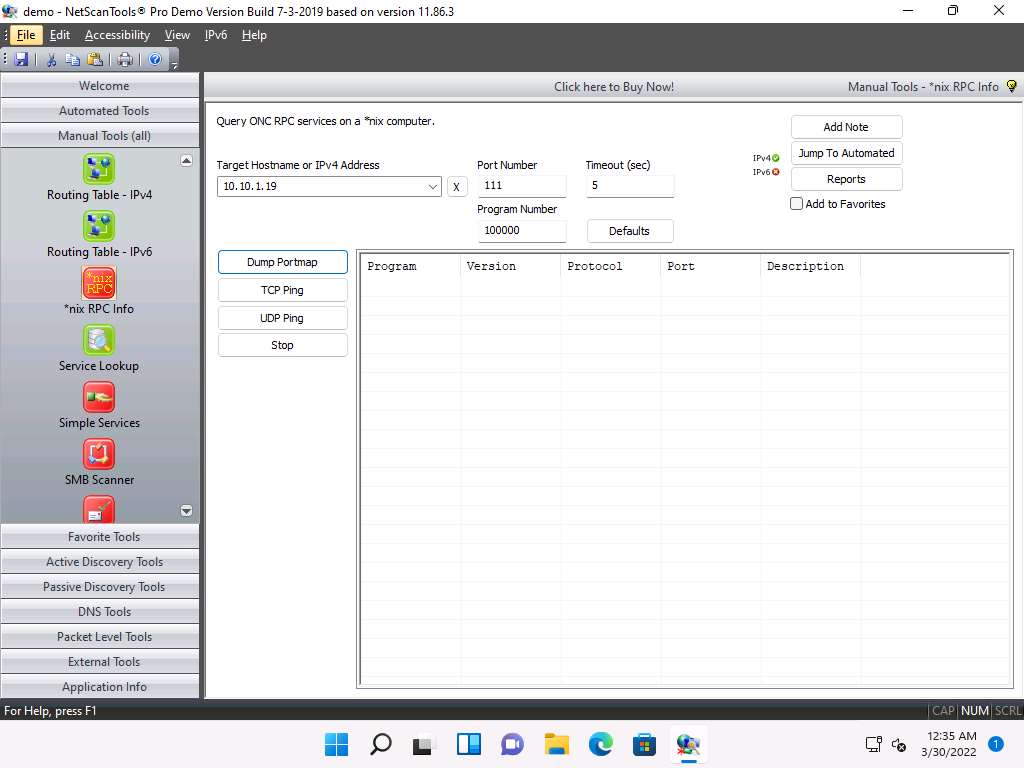
The result appears displaying the RPC info of the target machine (Windows Server 2019), as shown in the screenshot.
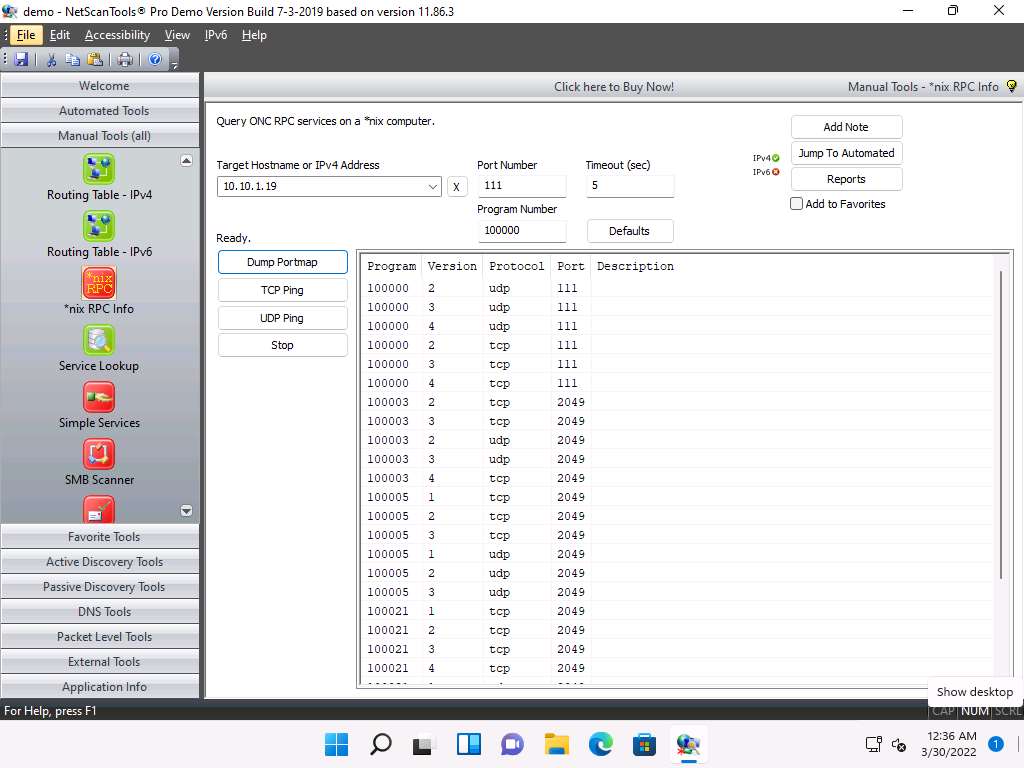
Note: Enumerating RPC endpoints enables attackers to identify any vulnerable services on these service ports. In networks protected by firewalls and other security establishments, this portmapper is often filtered. Therefore, attackers scan wide port ranges to identify RPC services that are open to direct attack.
This concludes the demonstration of performing SMB and RPC enumeration on the target systems using NetScanTools Pro.
Close all open windows and document all the acquired information.
Task 2: Perform RPC, SMB, and FTP Enumeration using Nmap
Nmap is a utility used for network discovery, network administration, and security auditing. It is also used to perform tasks such as network inventory, service upgrade schedule management, and host or service uptime monitoring.
Here, we will use Nmap to carry out RPC, SMB, and FTP enumeration.
Note: Before starting this lab, we must configure the FTP service in the target machine (Windows Server 2019). To do so, follow Steps 1-10.
Click CEHv12 Windows Server 2019 to switch to the Windows Server 2019 machine.
Note: If you are logged out of the Windows Server 2019 machine, click Ctrl+Alt+Del, then login into Administrator user profile using Pa$$w0rd as password.
Click on the File Explorer icon at the bottom of Desktop. In the File Explorer window, right-click on Local Disk (C:) and click New --> Folder.
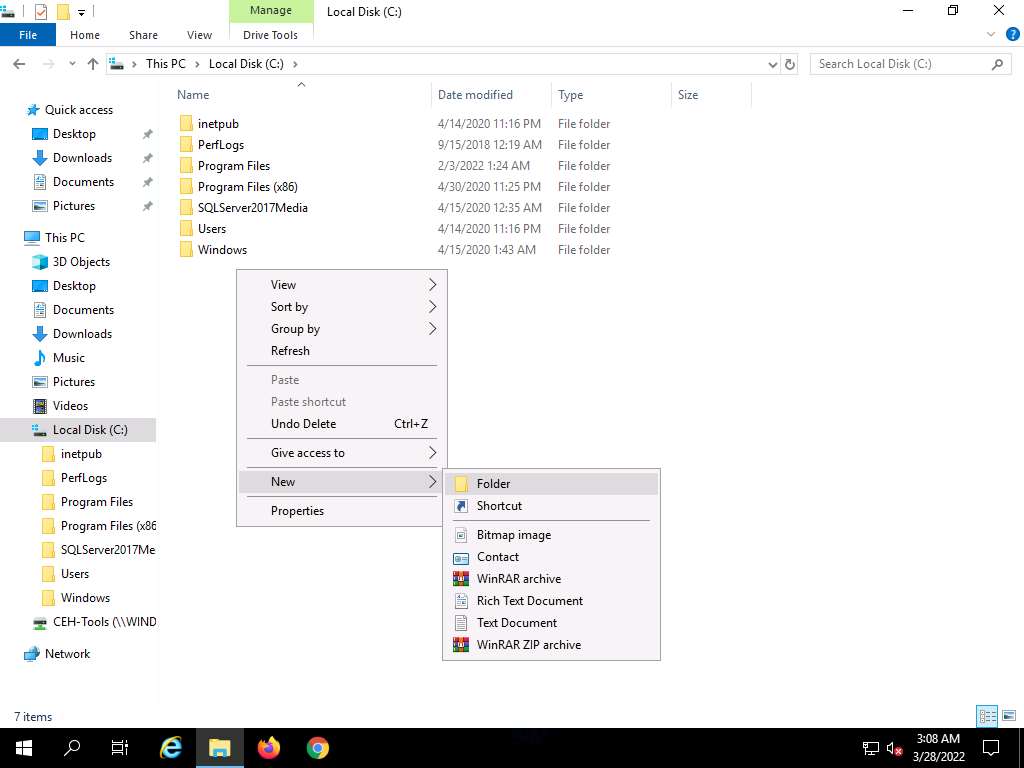
A New Folder appears. Rename it to FTP-Site Data, as shown in the screenshot.
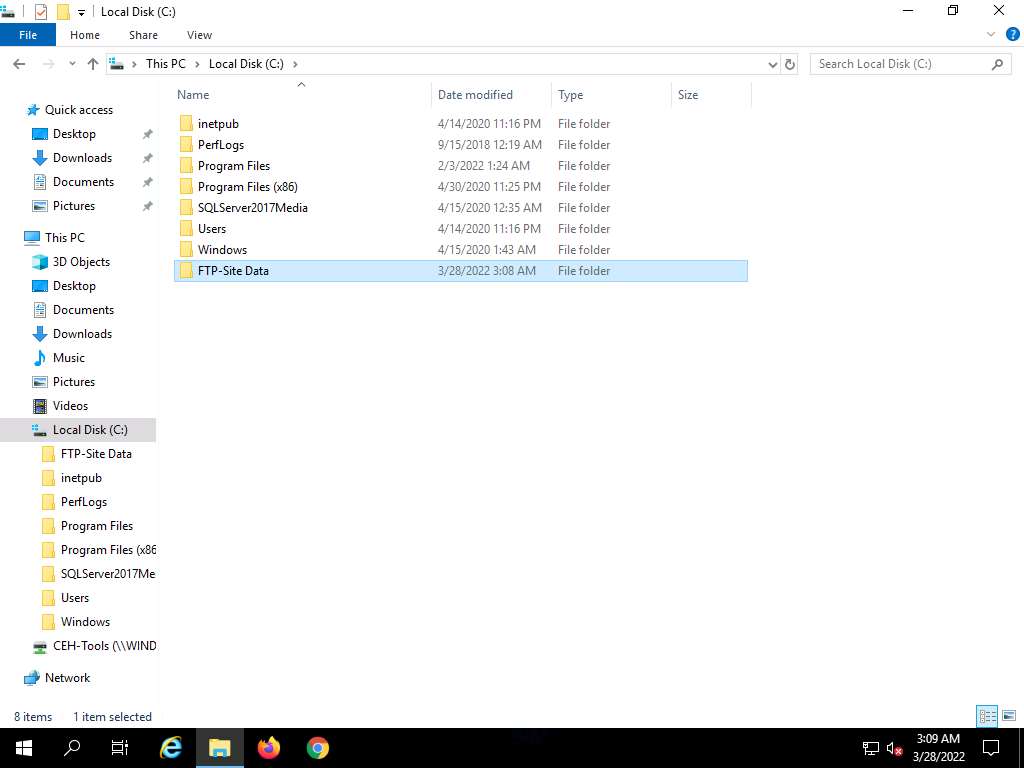
Close the window and click on the Type here to search icon at the bottom of the Desktop. Type iis. In the search results, click on Internet Information Services Manager (IIS) Manager, as shown in the screenshot.
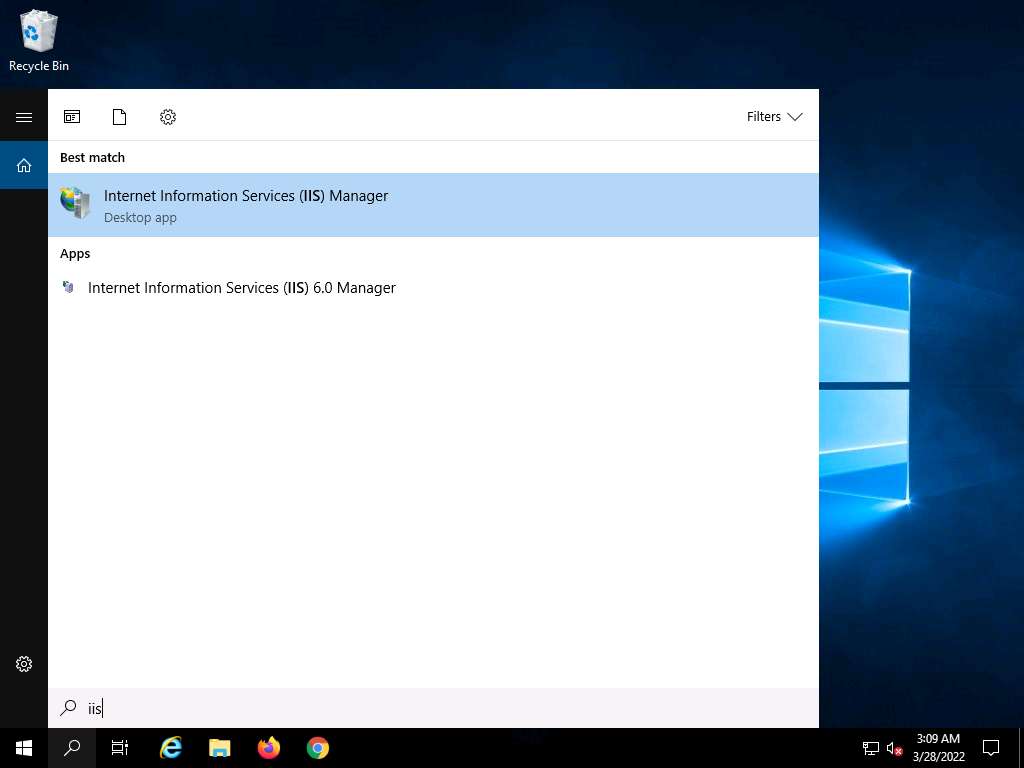
In the Internet Information Services (IIS) Manager window, click to expand SERVER2019 (SERVER2019\Administrator) in the left pane. Right-click Sites, and then click Add FTP Site….
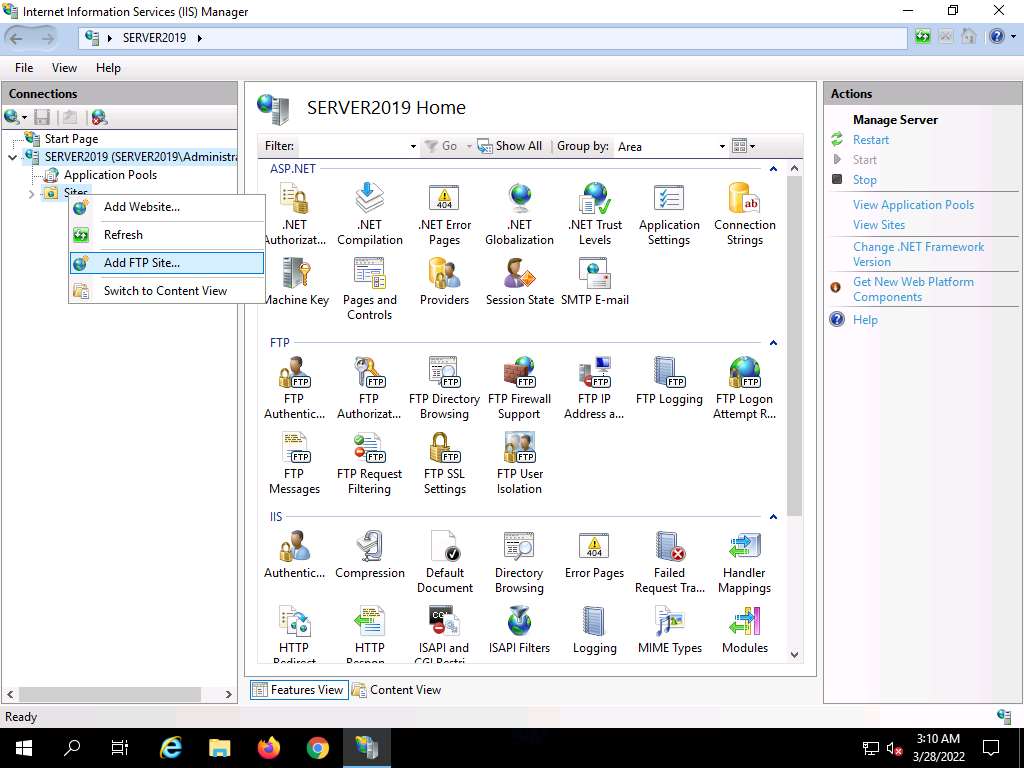
In the Add FTP Site window, type CEH.com in the FTP site name field. In the Physical path field, click on the icon. In the Browse For Folder window, click Local Disk (C:) and FTP-Site Data, and then click OK.
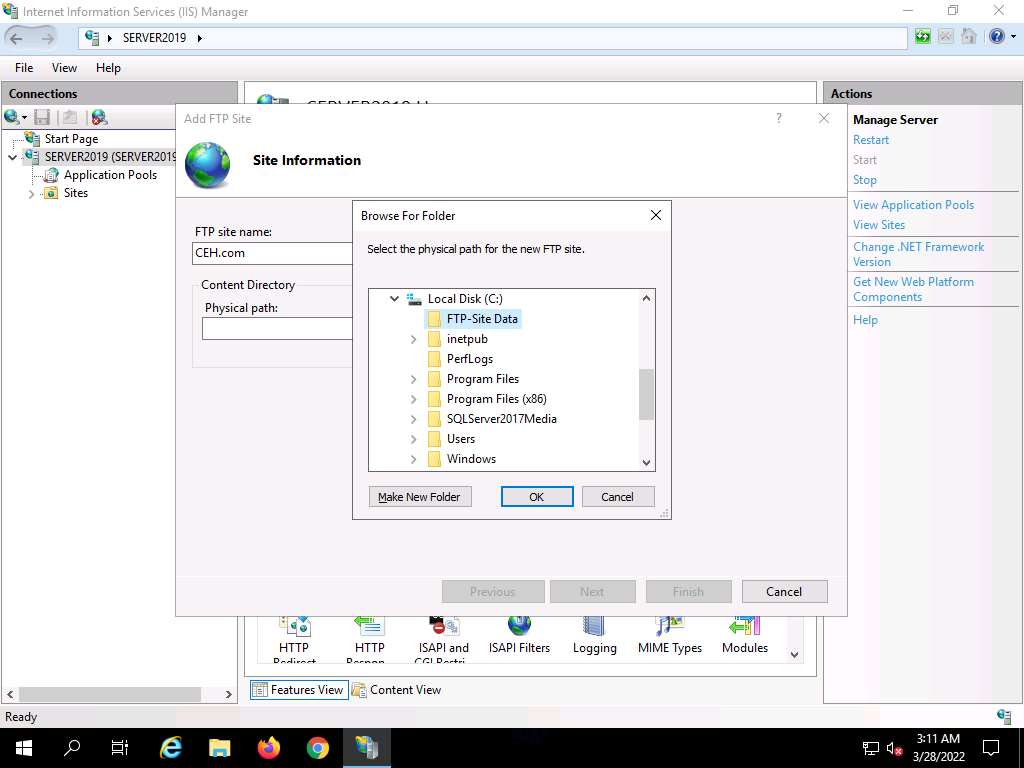
In the Add FTP Site window, check the entered details and click Next.
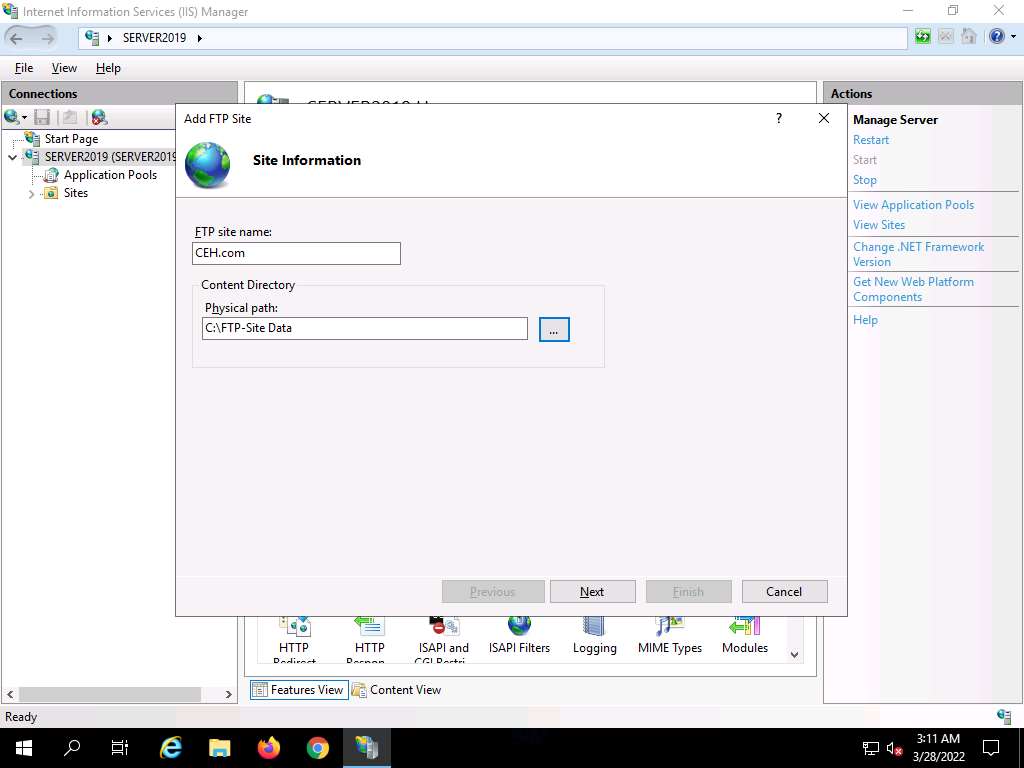
The Binding and SSL Settings wizard appears. Under the Binding section, in the IP Address field, click the drop-down icon and select 10.10.1.19. Under the SSL section, select the No SSL radio button and click Next.
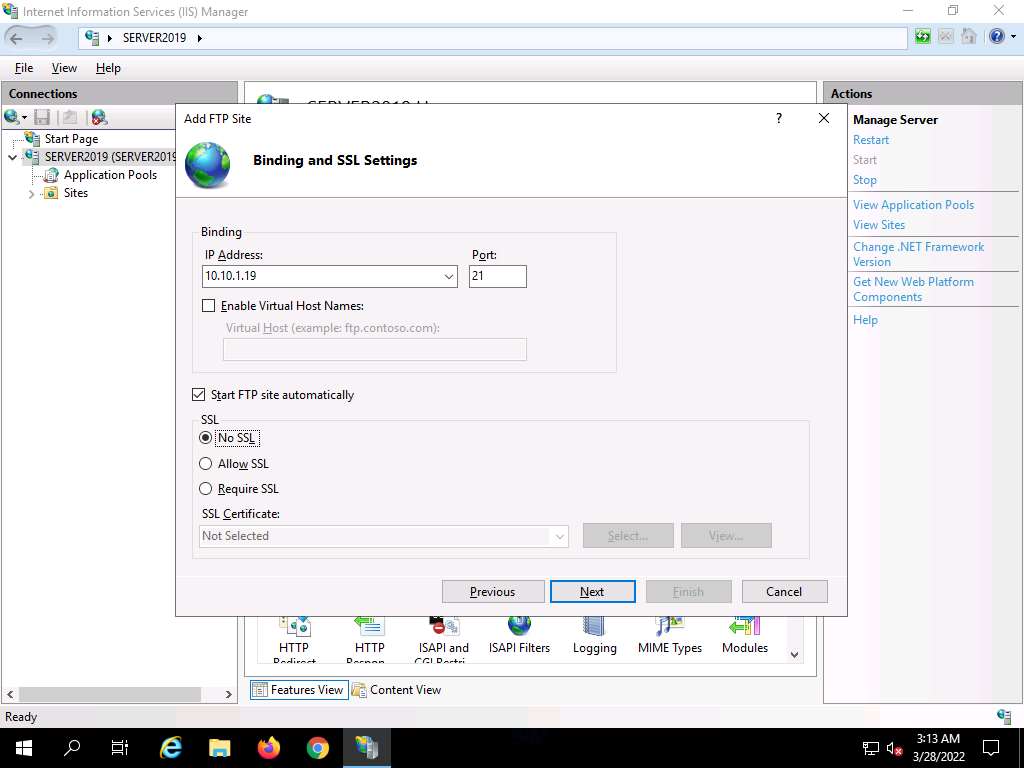
The Authentication and Authorization Information wizard appears. In the Allow access to section, select All users from the drop-down list. In the Permissions section, select both the Read and Write options and click Finish.
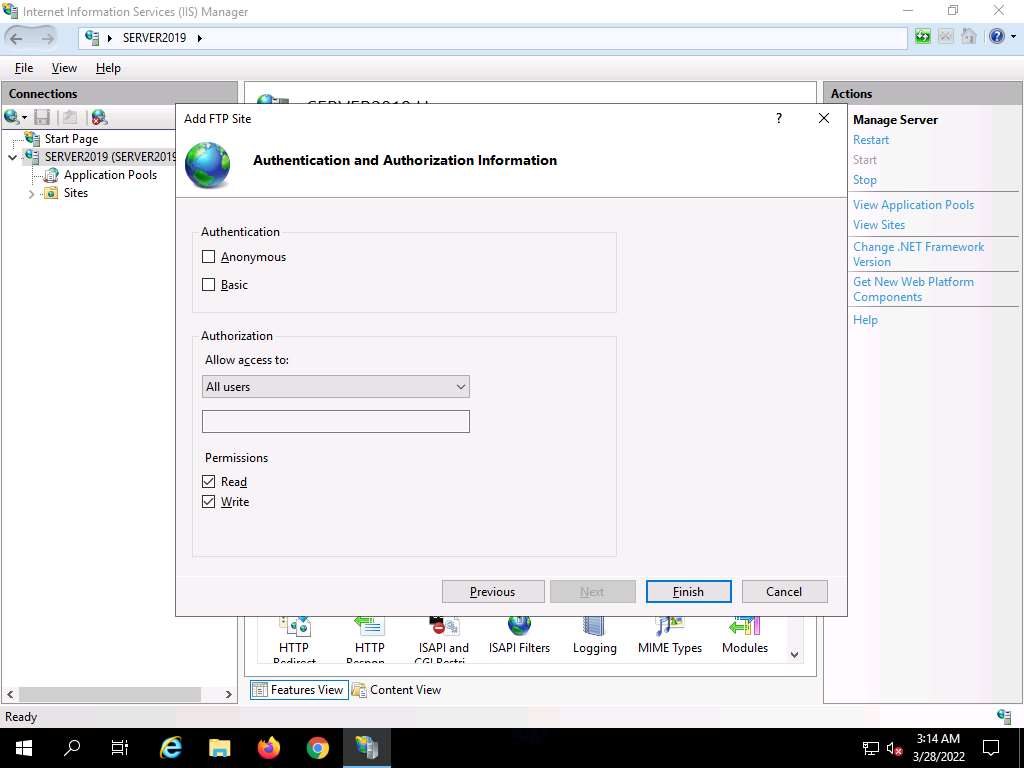
The Internet Information Services (IIS) Manager window appears with a newly added FTP site (CEH.com) in the left pane. Click the Site node in the left pane and note that the Status is Started (ftp), as shown in the screenshot.
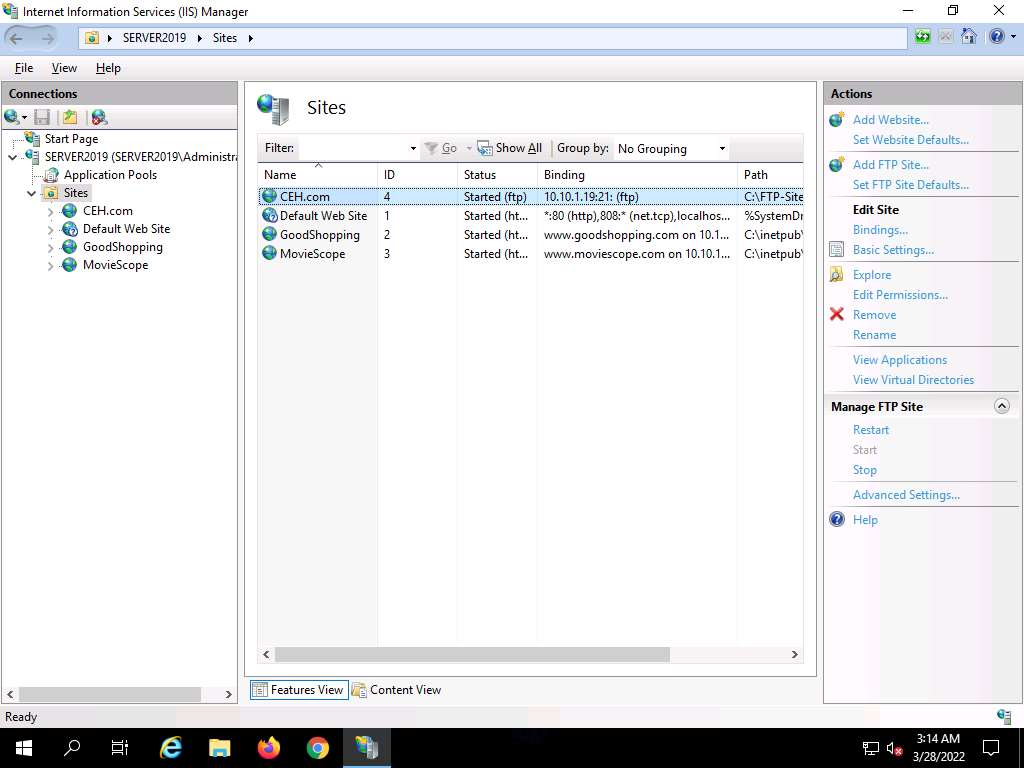
Close all windows.
Click CEHv12 Parrot Security to switch to the Parrot Security machine.
Click the MATE Terminal icon at the top of the Desktop to open a Terminal window.
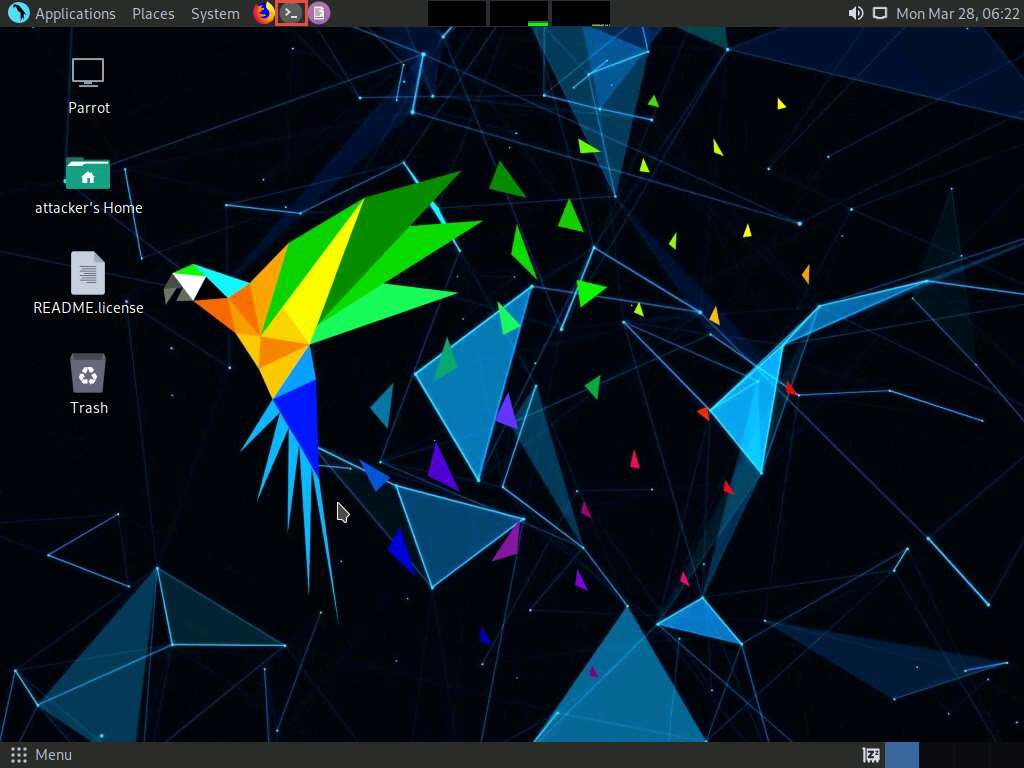
A Parrot Terminal window appears. In the terminal window, type sudo su and press Enter to run the programs as a root user.
In the [sudo] password for attacker field, type toor as a password and press Enter.
Note: The password that you type will not be visible.
Now, type cd and press Enter to jump to the root directory.
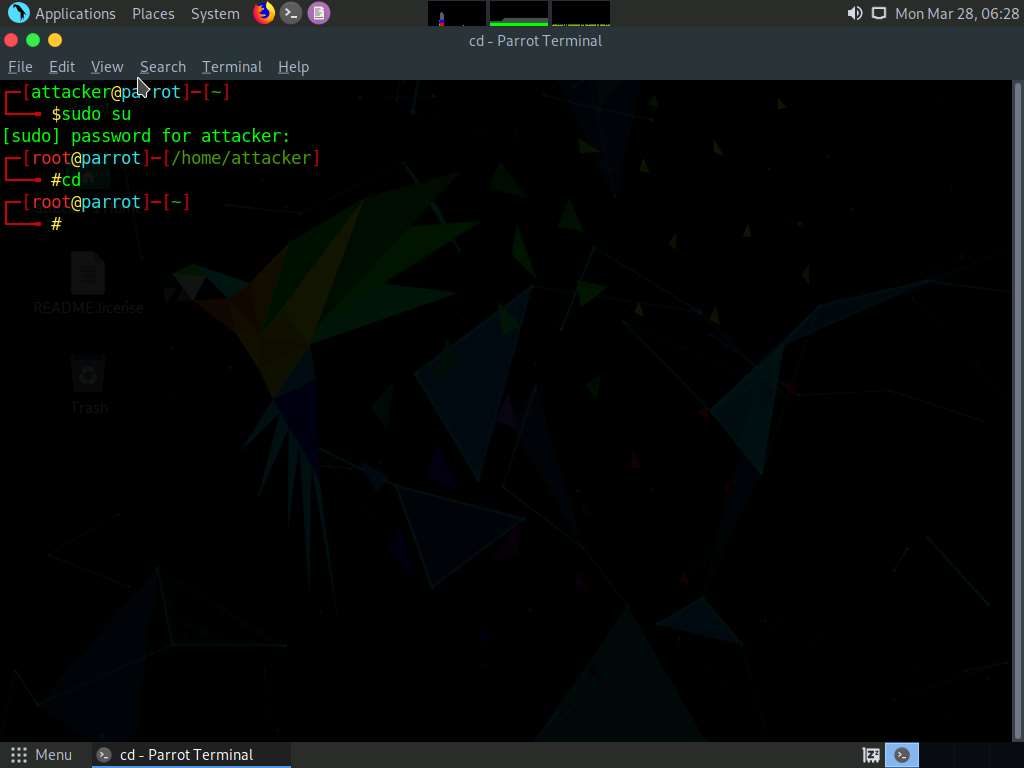
In the Parrot Terminal window, type nmap -p 21 [Target IP Address] (in this case, 10.10.1.19) and press Enter.
The scan result appears, indicating that port 21 is open and the FTP service is running on it, as shown in the screenshot.
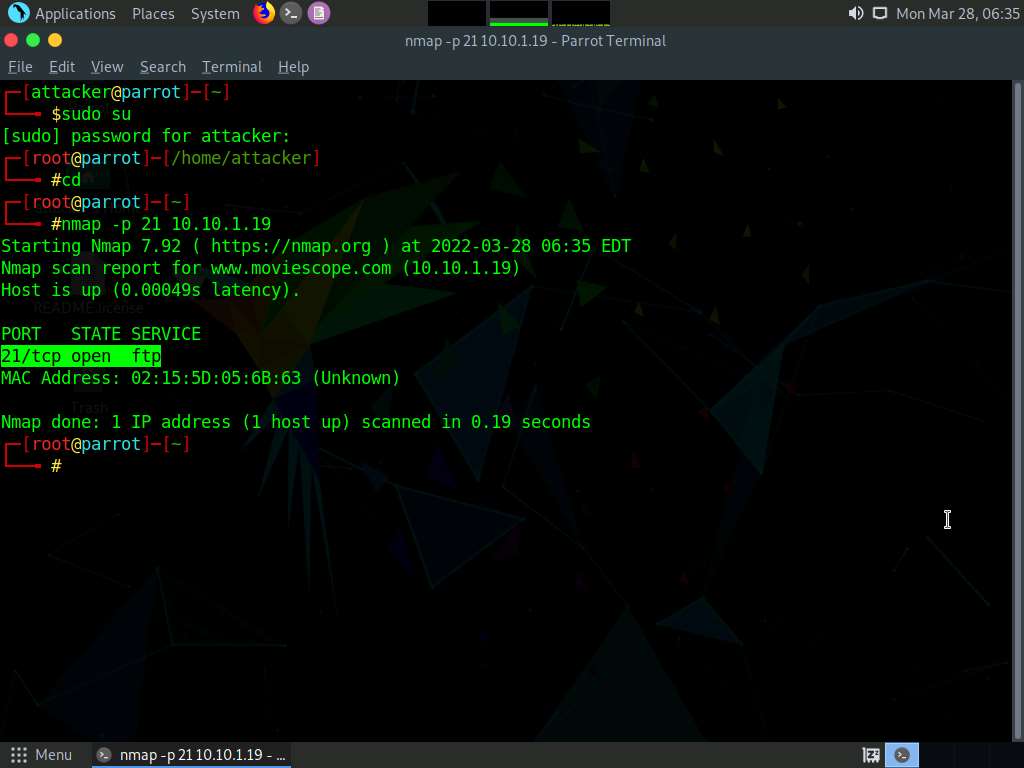
In the terminal window, type nmap -T4 -A [Target IP Address] (here, the target IP address is 10.10.1.19) and press Enter.
Note: In this command, -T4: specifies the timing template (the number can be 0-5) and -A: specifies aggressive scan. The aggressive scan option supports OS detection (-O), version scanning (-sV), script scanning (-sC), and traceroute (--traceroute).
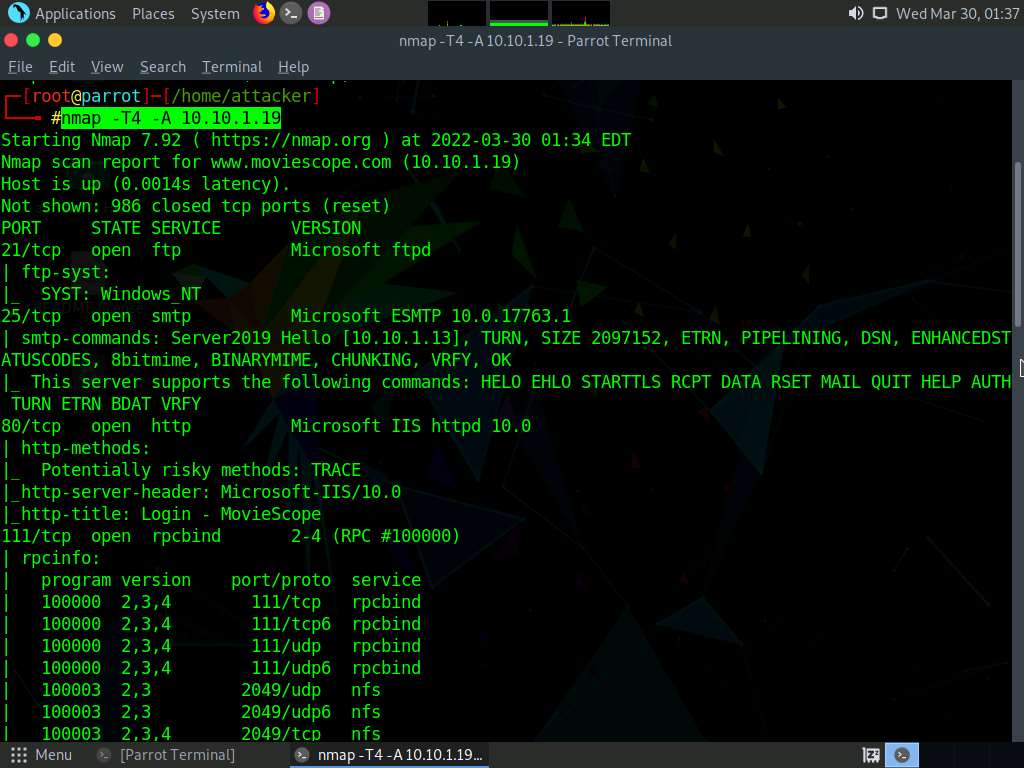
The scan result appears, displaying information regarding open ports, services along with their versions. You can observe the RPC service and NFS service running on the ports 111 and 2049, respectively, as shown in the screenshot.
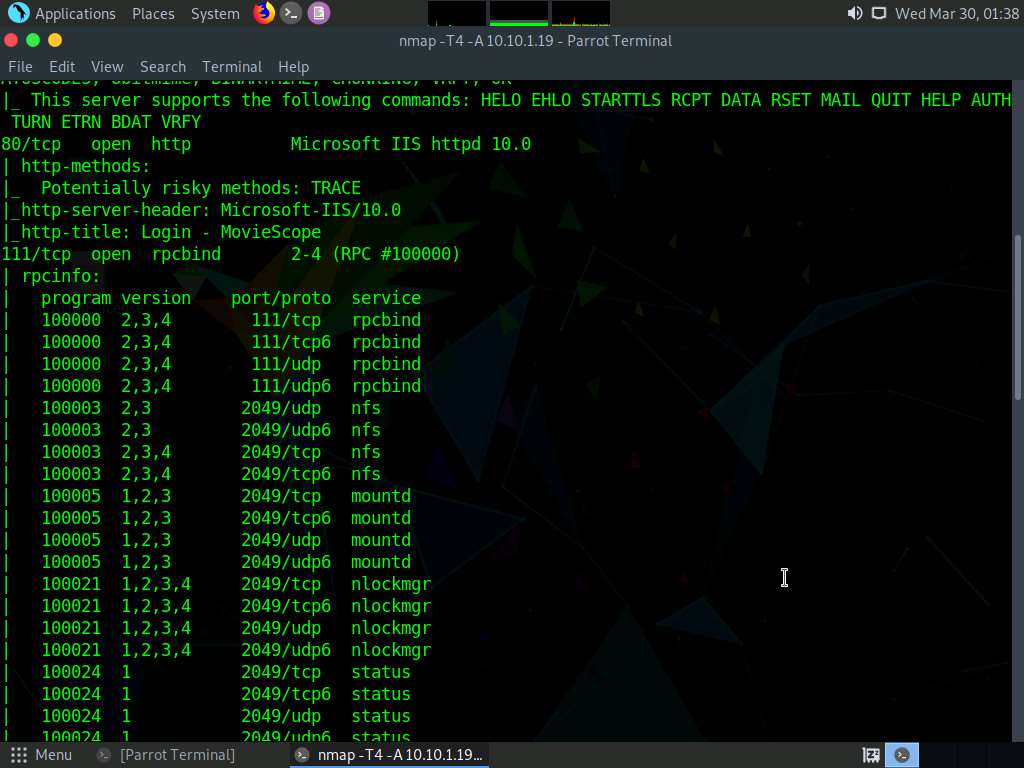
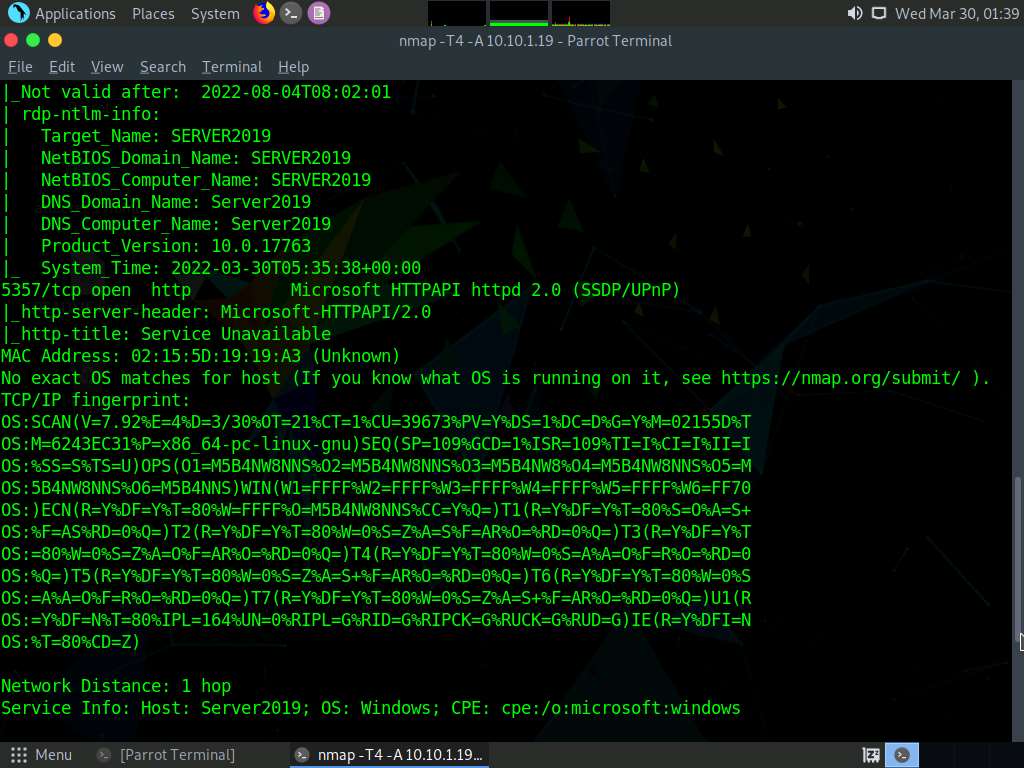
Click the MATE Terminal icon at the top of the Desktop to open a new Terminal window.
A Parrot Terminal window appears. In the terminal window, type sudo su and press Enter to run the programs as a root user.
In the [sudo] password for attacker field, type toor as a password and press Enter.
Note: The password that you type will not be visible.
Now, type cd and press Enter to jump to the root directory.
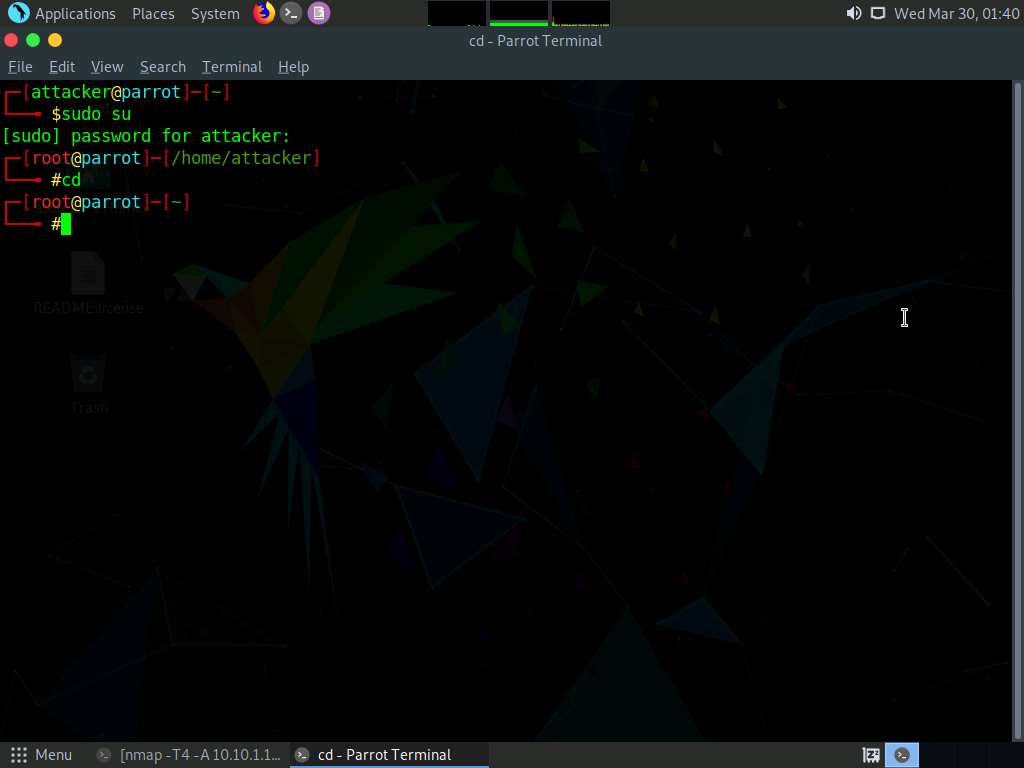
In the terminal window, type nmap -p [Target Port] -A [Target IP Address] (in this example, the target port is 445 and the target IP address is 10.10.1.19) and press Enter.
Note: In this command, -p: specifies the port to be scanned, and -A: specifies aggressive scan. The aggressive scan option supports OS detection (-O), version scanning (-sV), script scanning (-sC), and traceroute (--traceroute).
The scan result appears, displaying that port 445 is open, and giving detailed information under the Host script results section about the running SMB, as shown in the screenshot.

In the terminal window, type nmap -p [Target Port] -A [Target IP Address] (in this example, the target port is 21 and target IP address is 10.10.1.19) and press Enter.
Note: In this command, -p specifies the port to be scanned and -A specifies aggressive scan. The aggressive scan option supports OS detection (-O), version scanning (-sV), script scanning (-sC), and traceroute (--traceroute).
The scan result appears, displaying that port 21 is open, and giving traceroute information, as shown in the screenshot.
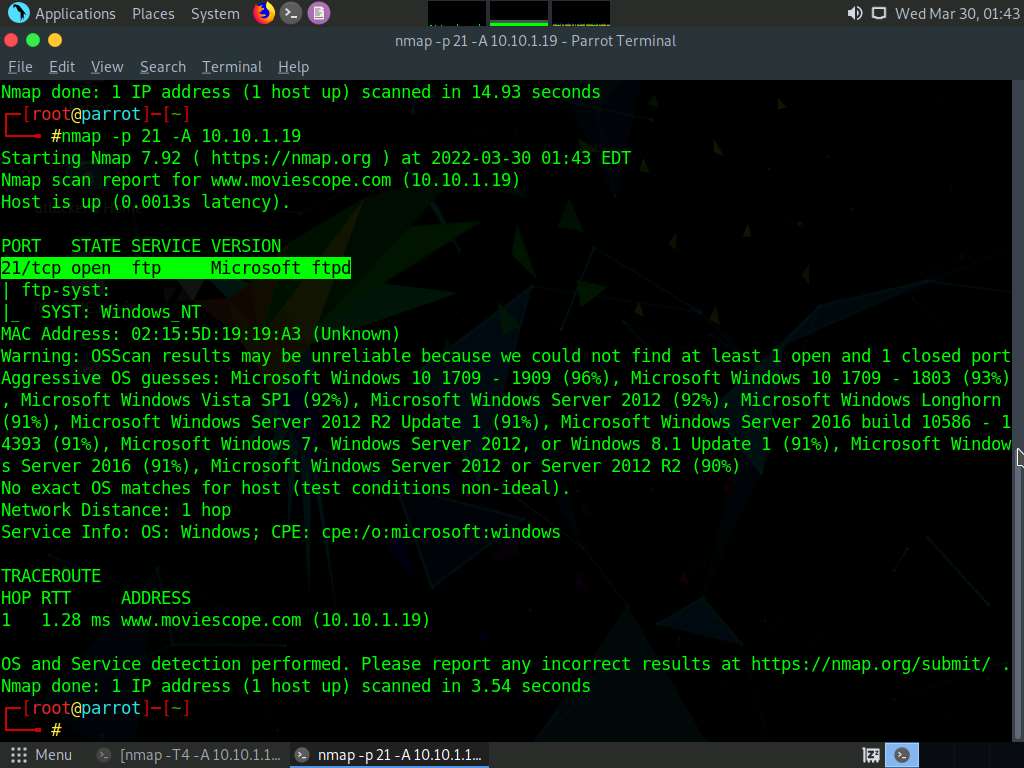
Using this information, attacker can further identify any vulnerable service running on the open service ports and exploit them to launch attacks.
This concludes the demonstration of performing RPC, SMB, and FTP enumeration using Nmap.
Close all open windows and document all the acquired information.
Lab 8: Perform Enumeration using Various Enumeration Tools
Lab Scenario
The details obtained in the previous steps might not reveal all potential vulnerabilities in the target network. There may be more information available that could help attackers to identify loopholes to exploit. As an ethical hacker, you should use a range of tools to find as much information as possible about the target network’s systems. This lab activity will demonstrate further enumeration tools for extracting even more information about the target system.
Lab Objectives
- Enumerate information using Global Network Inventory
- Enumerate network resources using Advanced IP Scanner
- Enumerate information from Windows and Samba hosts using Enum4linux
Overview of Enumeration Tools
To recap what you have learned so far, enumeration tools are used to collect detailed information about target systems in order to exploit them. The information collected by these enumeration tools includes data on the NetBIOS service, usernames and domain names, shared folders, the network (such as ARP tables, routing tables,traffic, etc.), user accounts, directory services, etc.
Task 1: Enumerate Information using Global Network Inventory
Global Network Inventory is used as an audit scanner in zero deployment and agent-free environments. It scans single or multiple computers by IP range or domain, as defined by the Global Network Inventory host file.
Here, we will use the Global Network Inventory to enumerate various types of data from a target IP address range or single IP.
Click CEHv12 Windows 11 to switch to the Windows 11 machine, Click Search icon (
 ) on the Desktop. Type gni in the search field, the Global Network Inventory appears in the results, click Open to launch it.
) on the Desktop. Type gni in the search field, the Global Network Inventory appears in the results, click Open to launch it.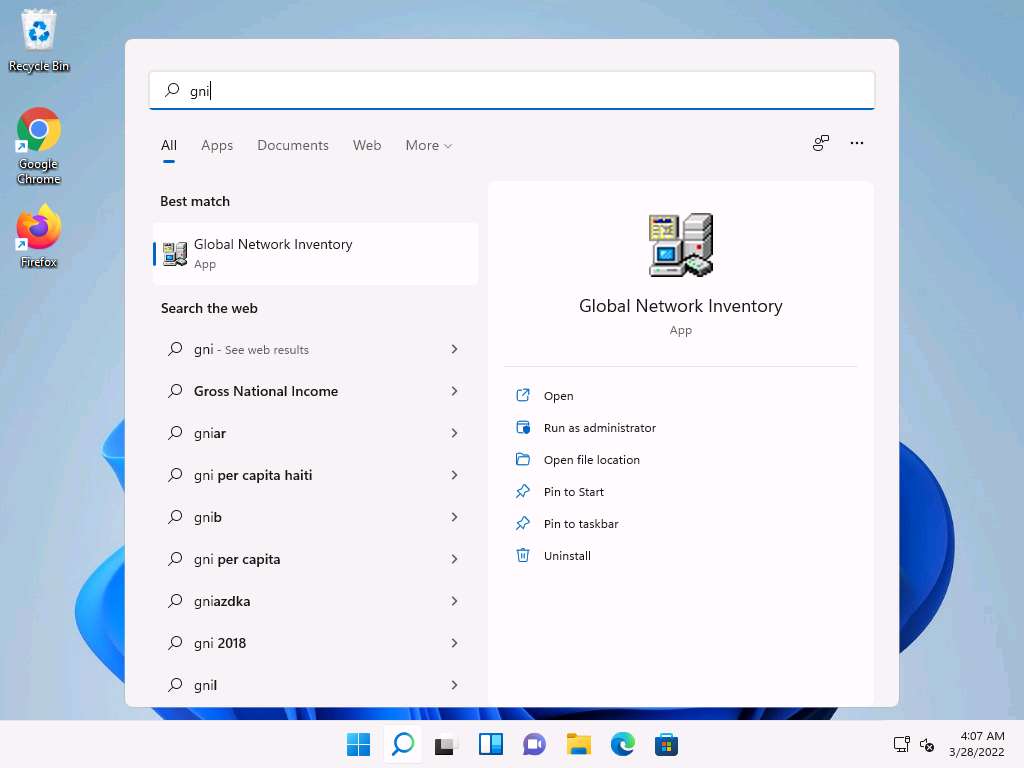
Note: If a User Account Control pop-up appears, click Yes.
The About Global Network Inventory wizard appears; click I Agree.
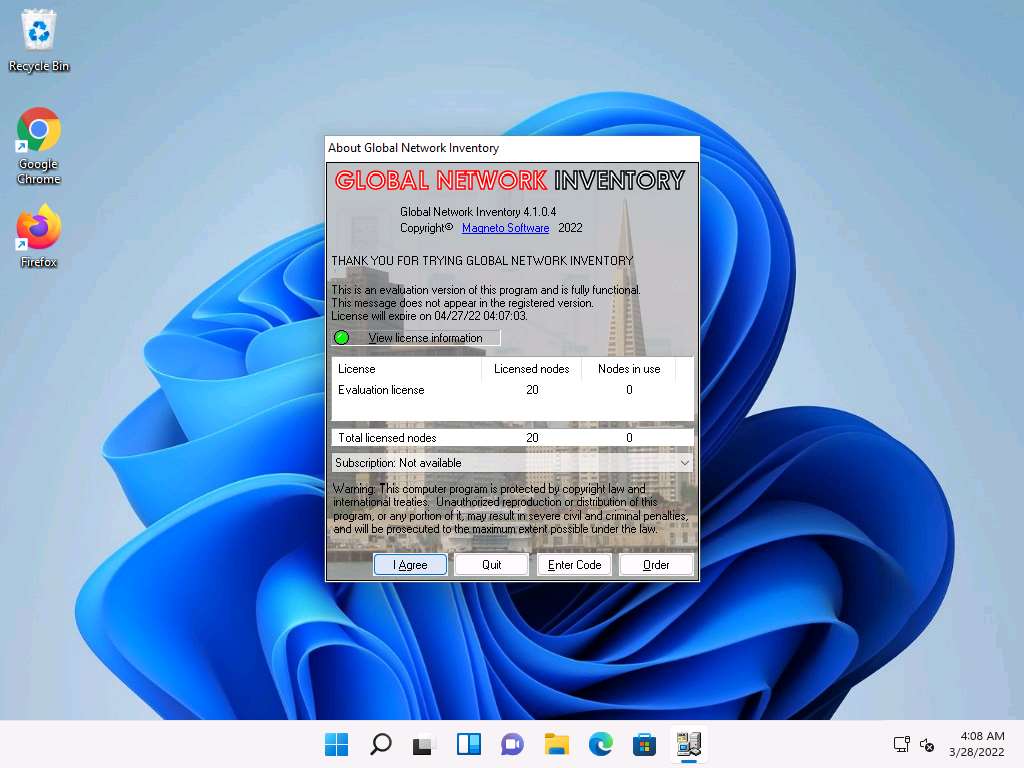
The Global Network Inventory GUI appears. Click Close on the Tip of the Day pop-up.
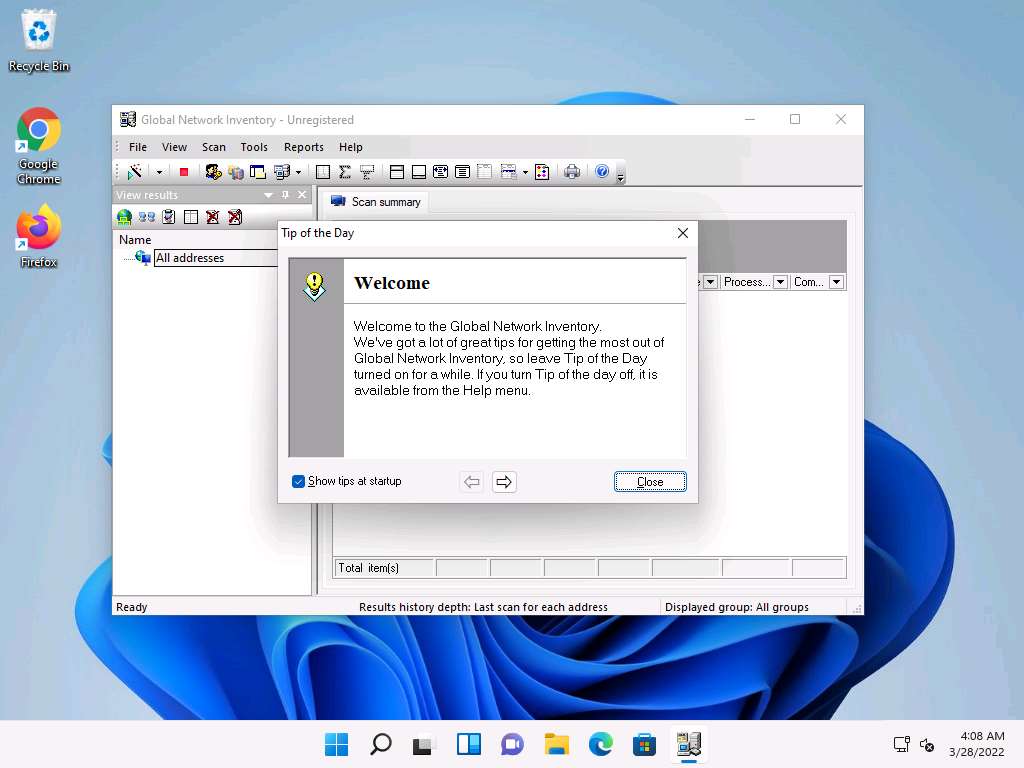
The New Audit Wizard window appears; click Next.
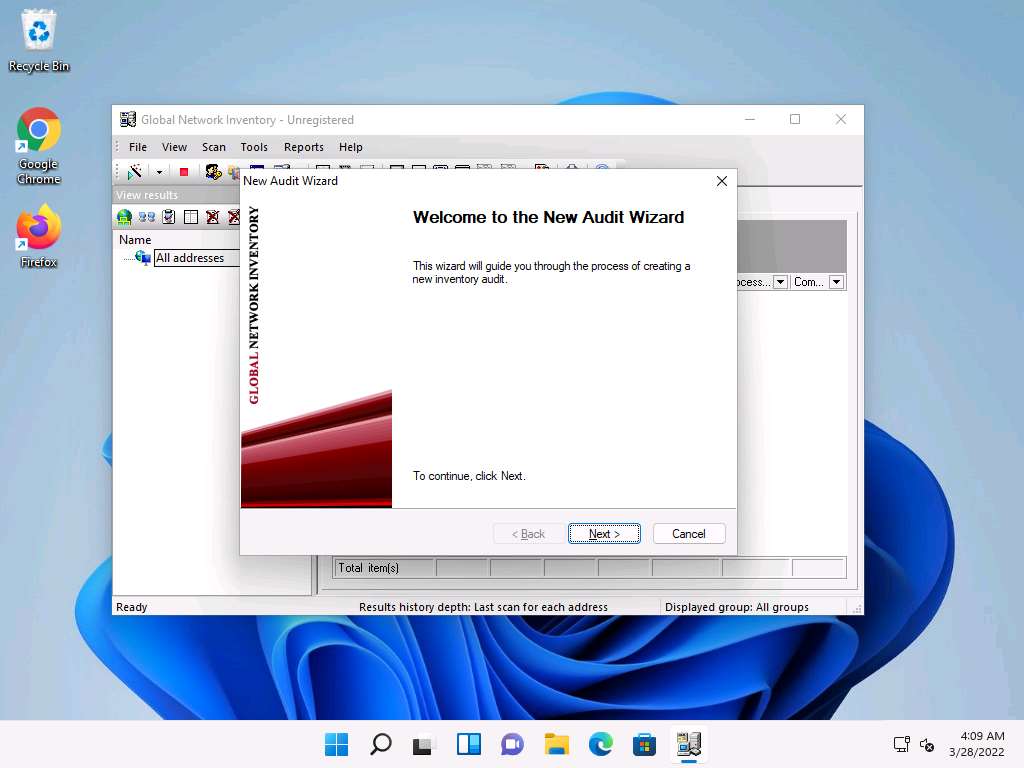
Under the Audit Scan Mode section, click the Single address scan radio button, and then click Next.
Note: You can also scan an IP range by clicking on the IP range scan radio button, after which you will specify the target IP range.
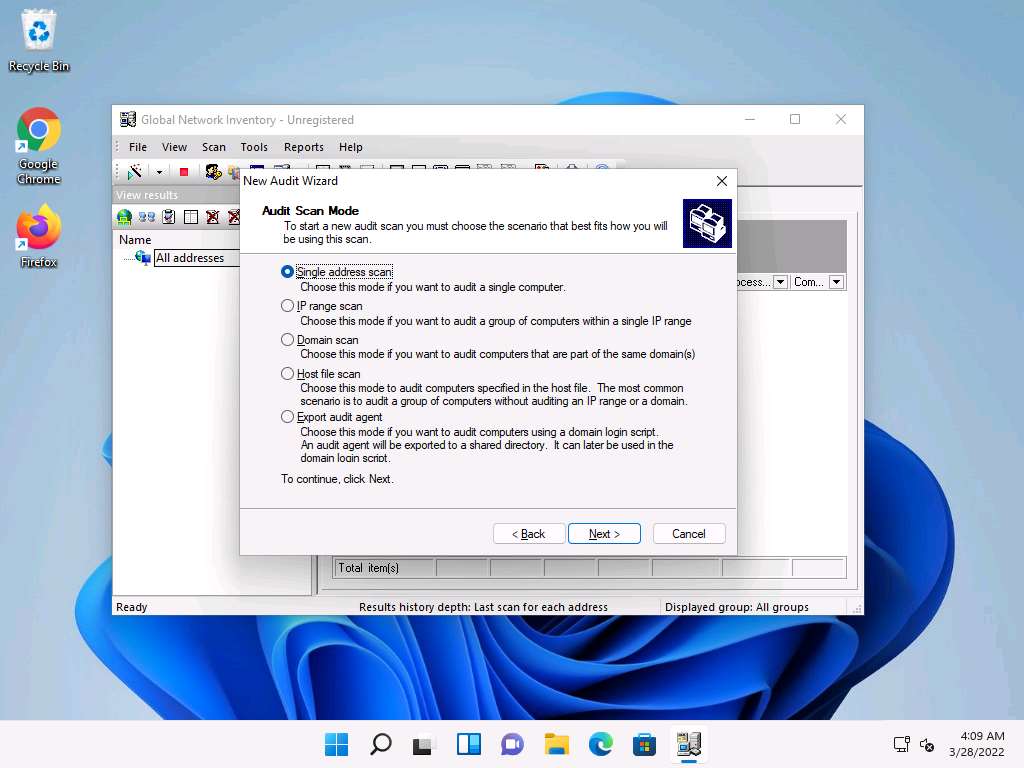
Under the Single Address Scan section, specify the target IP address in the Name field of the Single address option (in this example, the target IP address is 10.10.1.22); Click Next.
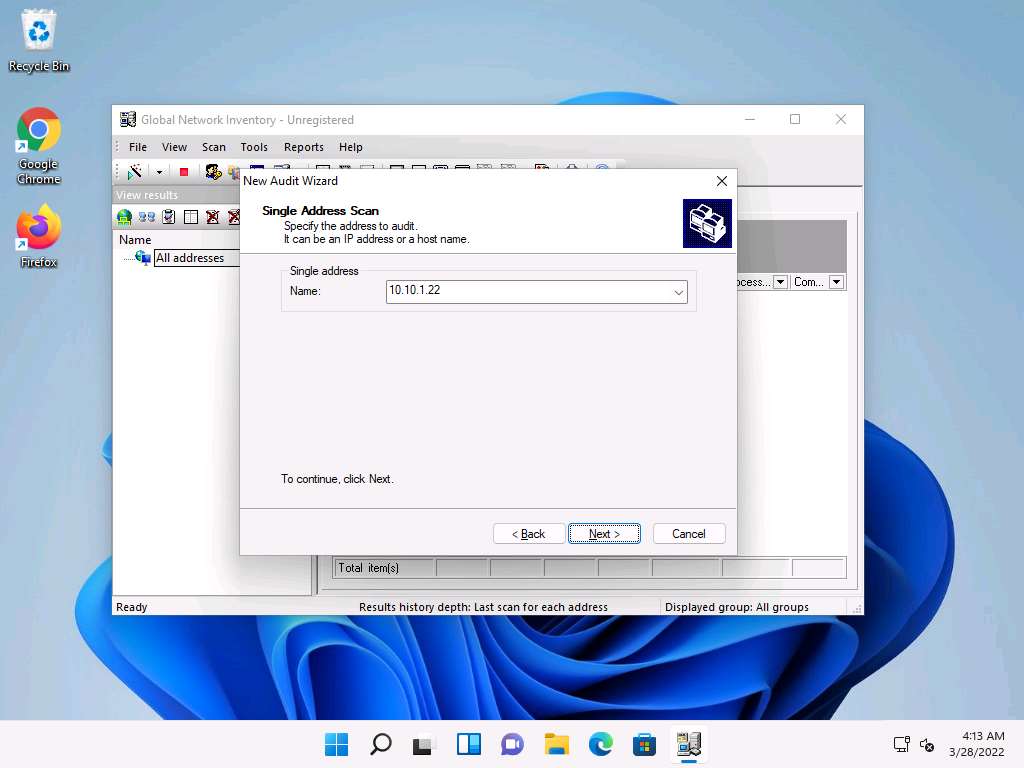
The next section is Authentication Settings; select the Connect as radio button and enter the Windows Server 2022 machine credentials (Domain\Username: Administrator and Password: Pa$$w0rd), and then click Next.
Note: In reality, attackers do not know the credentials of the remote machine(s). In this situation, they choose the Connect as currently logged on user option and perform a scan to determine which machines are active in the network. With this option, they will not be able to extract all the information about the target system. Because this lab is just for assessment purposes, we have entered the credentials of the remote machine directly.
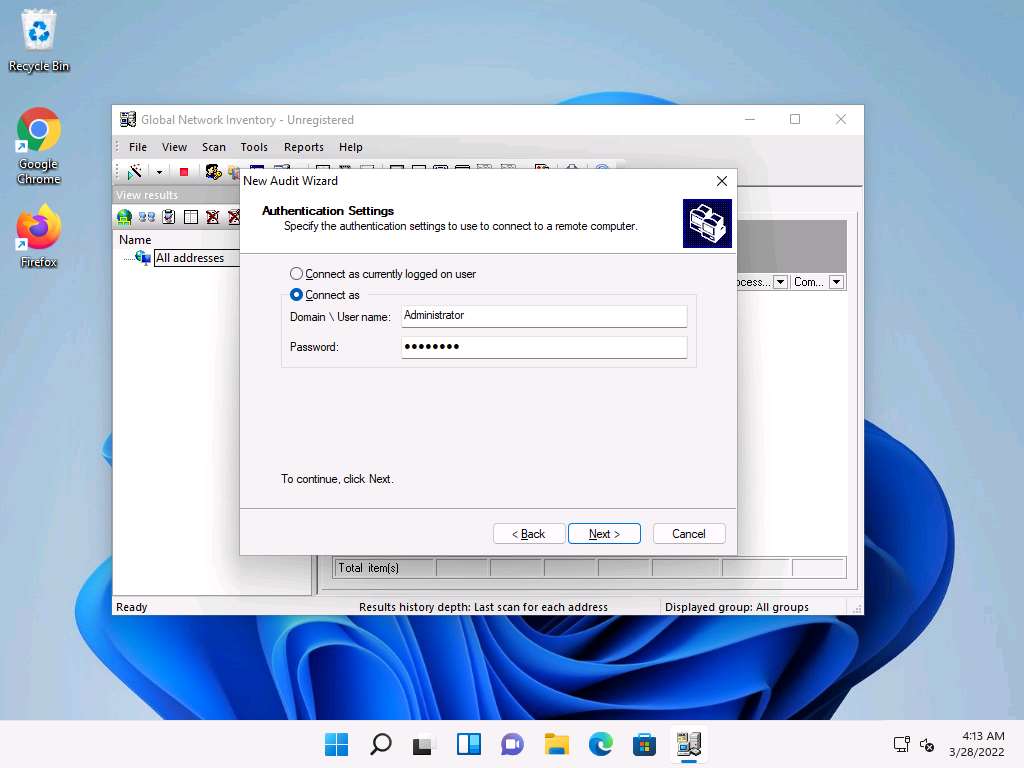
In the final step of the wizard, leave the default settings unchanged and click Finish.

The Scan progress window will appear.
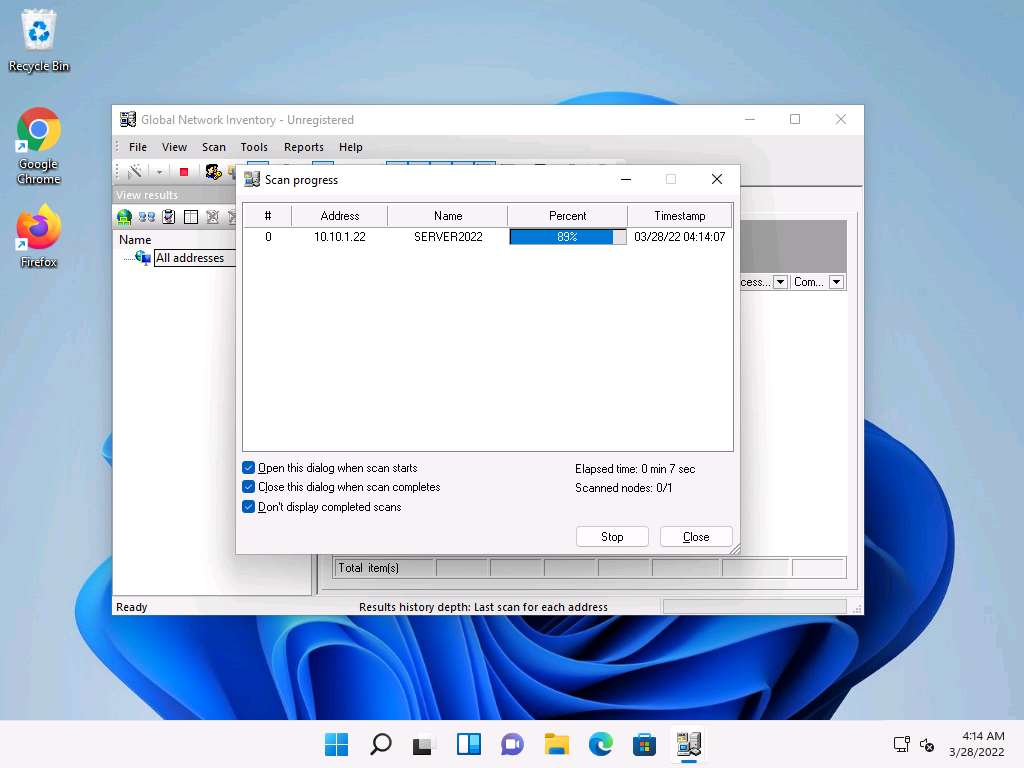
The results are displayed when the scan finished. The Scan summary of the scanned target IP address (10.10.1.22) appears.
Note: The scan result might vary when you perform this task.

Hover your mouse cursor over the Computer details under the Scan summary tab to view the scan summary, as shown in the screenshot.
Note: The MAC address might differ when you perform this task.
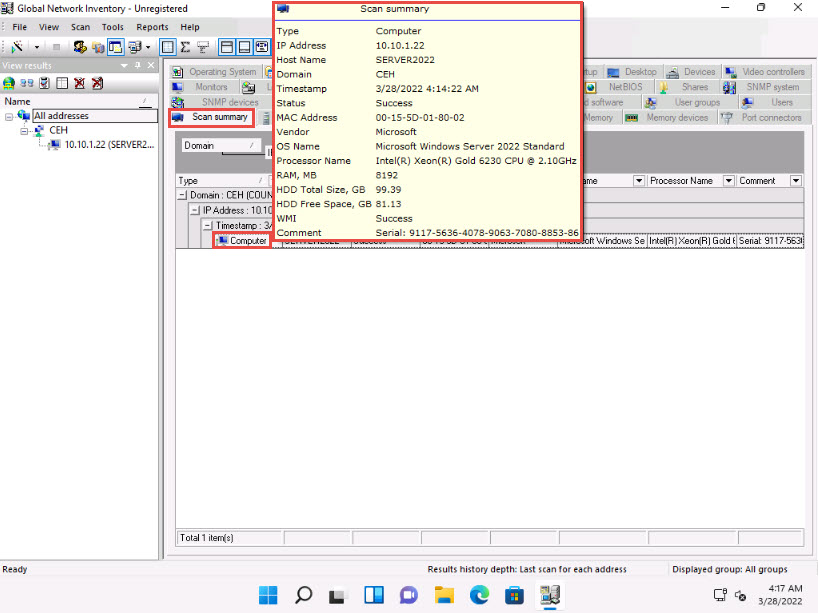
Click the Operating System tab and hover the mouse cursor over Windows details to view the complete details of the machine.

Click the BIOS tab, and hover the mouse cursor over windows details to display detailed BIOS settings information.

Click the NetBIOS tab, and hover the mouse cursor over any NetBIOS application to display the detailed NetBIOS information about the target.
Note: Hover the mouse cursor over each NetBIOS application to view its details.
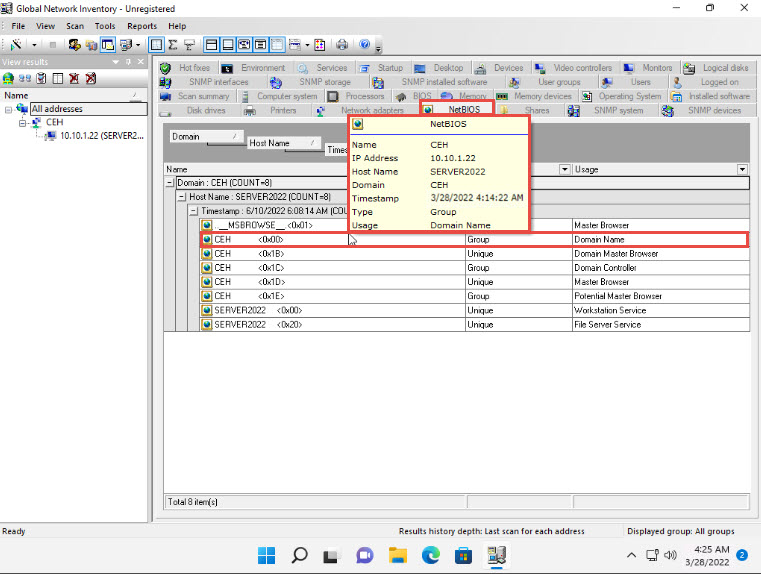
Click the User groups tab and hover the mouse cursor over any username to display detailed user groups information.
Note: Hover the mouse cursor over each username to view its details.
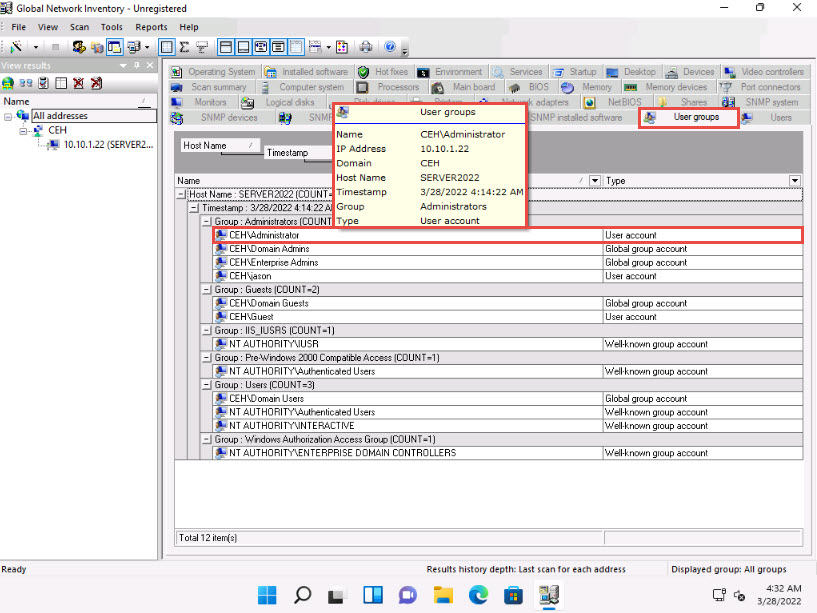
Click the Users tab, and hover the mouse cursor over the username to view login details for the target machine.
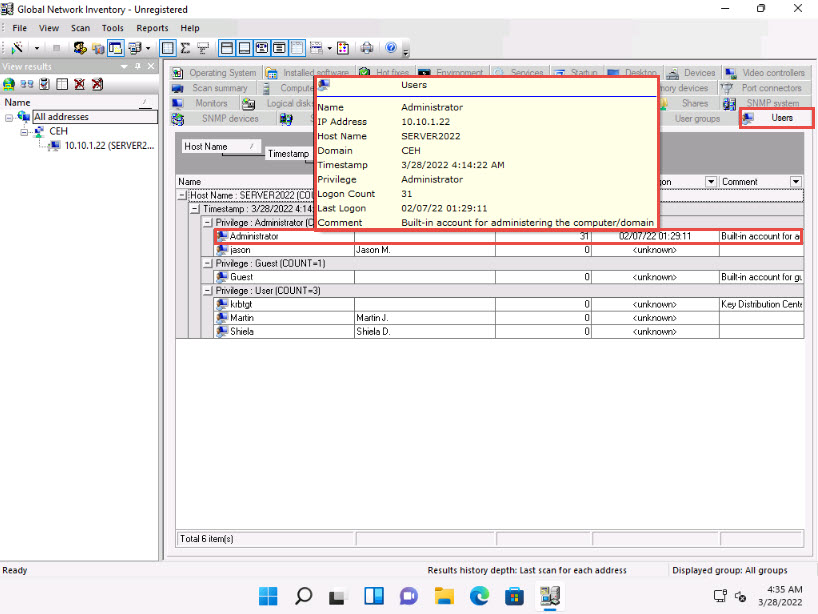
Click the Services tab and hover the mouse cursor over any service to view its details.
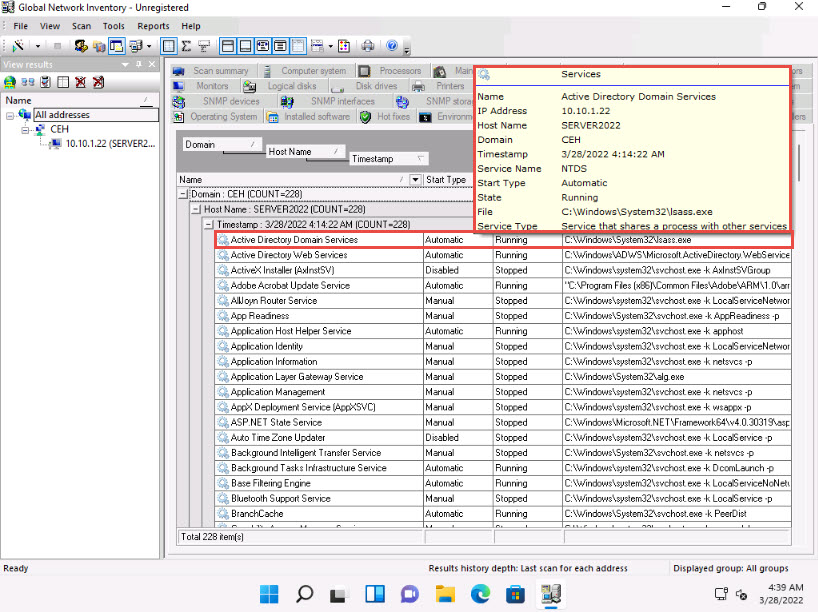
Click the Installed software tab, and hover the mouse cursor over any software to view its details.
Note: The list of installed software might differ when you perform this task.
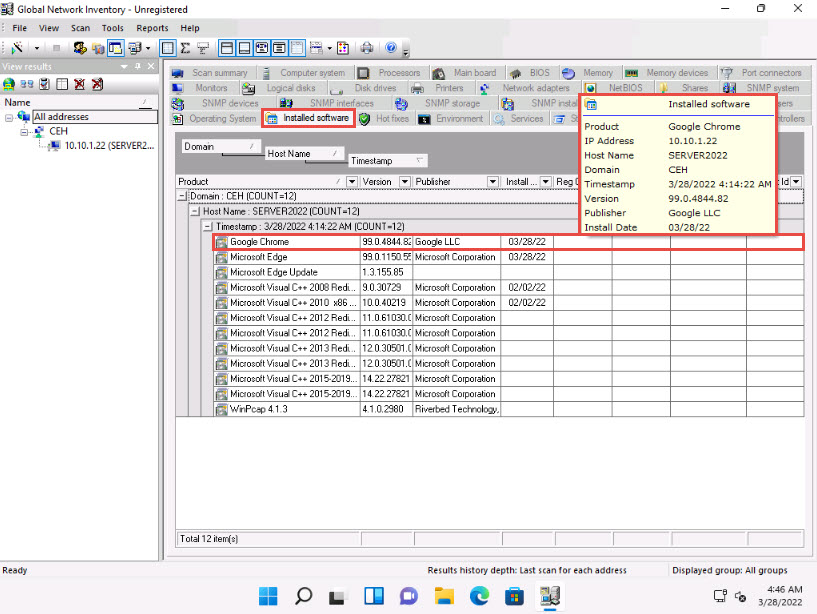
Click the Shares tab, and hover the mouse cursor over any shared folder to view its details.
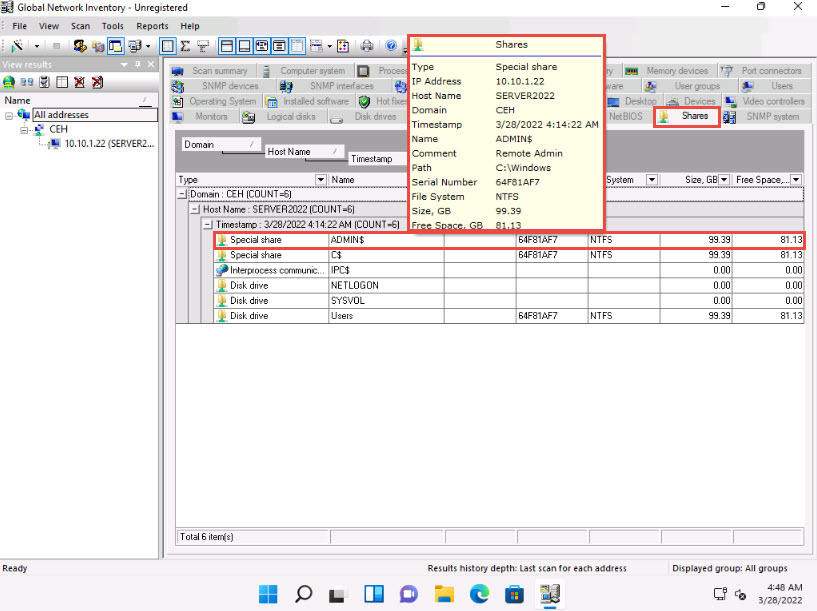
Similarly, you can click other tabs such as Computer System, Processors, Main board, Memory, SNMP systems and Hot fixes. Hover the mouse cursor over elements under each tab to view their detailed information.
This concludes the demonstration of performing enumeration using the Global Network Inventory.
Close all open windows and document all the acquired information.
Task 2: Enumerate Network Resources using Advanced IP Scanner
Advanced IP Scanner provides various types of information about the computers on a target network. The program shows all network devices, gives you access to shared folders, provides remote control of computers (via RDP and Radmin), and can even remotely switch computers off.
Here, we will use the Advanced IP Scanner to enumerate the network resources of the target network.
Click CEHv12 Windows Server 2019 to switch to the Windows Server 2019 machine.
Note: If you are logged out of the Windows Server 2019 machine, click Ctrl+Alt+Del, then login into Administrator user profile using Pa$$w0rd as password.
Click Search icon (
 ) on the Desktop. Type advanced ip in the search field, the Advanced IP Scanner appears in the results, click Advanced IP Scanner to launch it.
) on the Desktop. Type advanced ip in the search field, the Advanced IP Scanner appears in the results, click Advanced IP Scanner to launch it.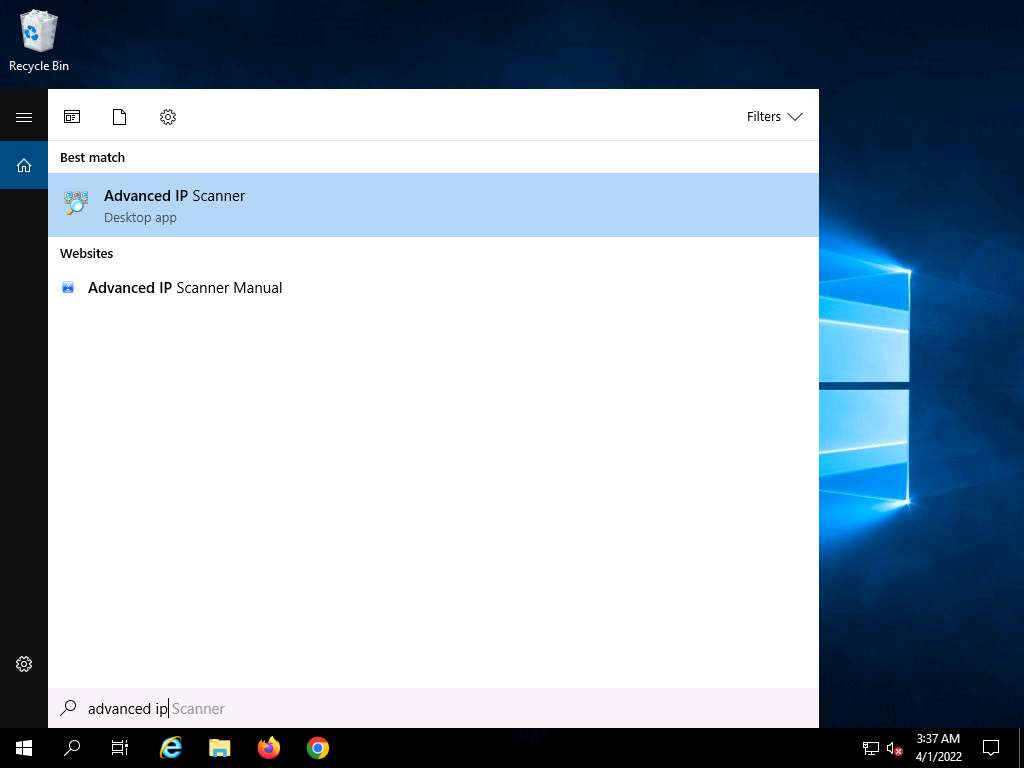
The Advanced IP Scanner GUI appears, as shown in the screenshot.
Note: If a Check for updates pop-up appears, click Later.
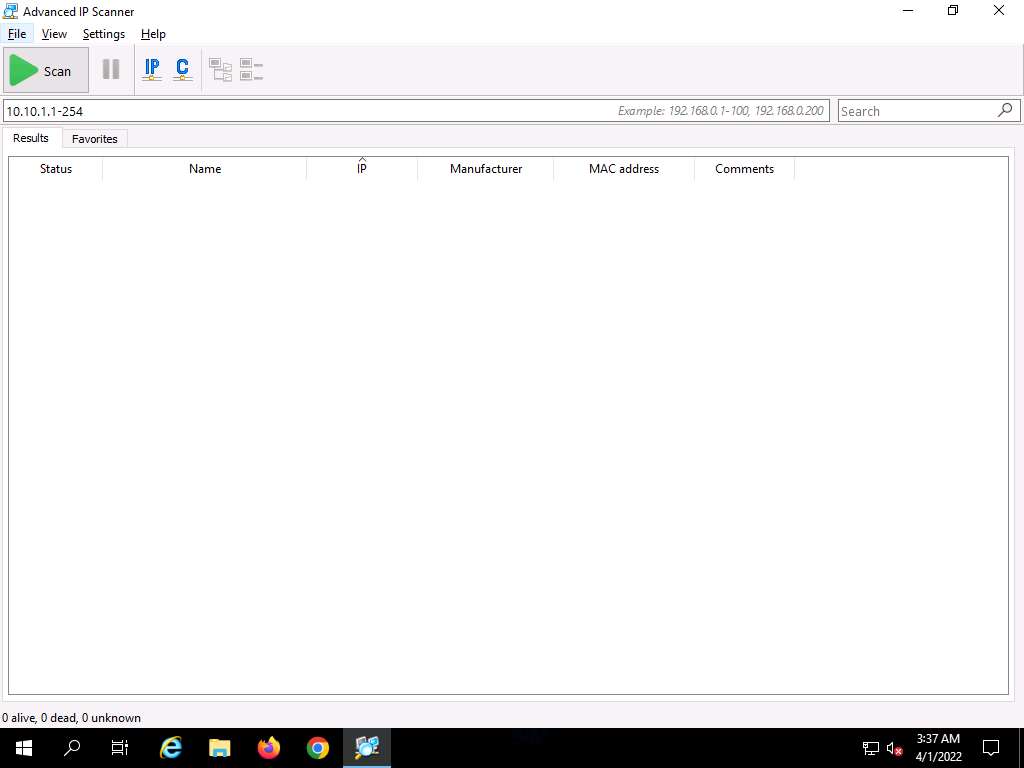
In the IP address range field, specify the IP range (in this example, we will target 10.10.1.5-10.10.1.23). Click the Scan button.
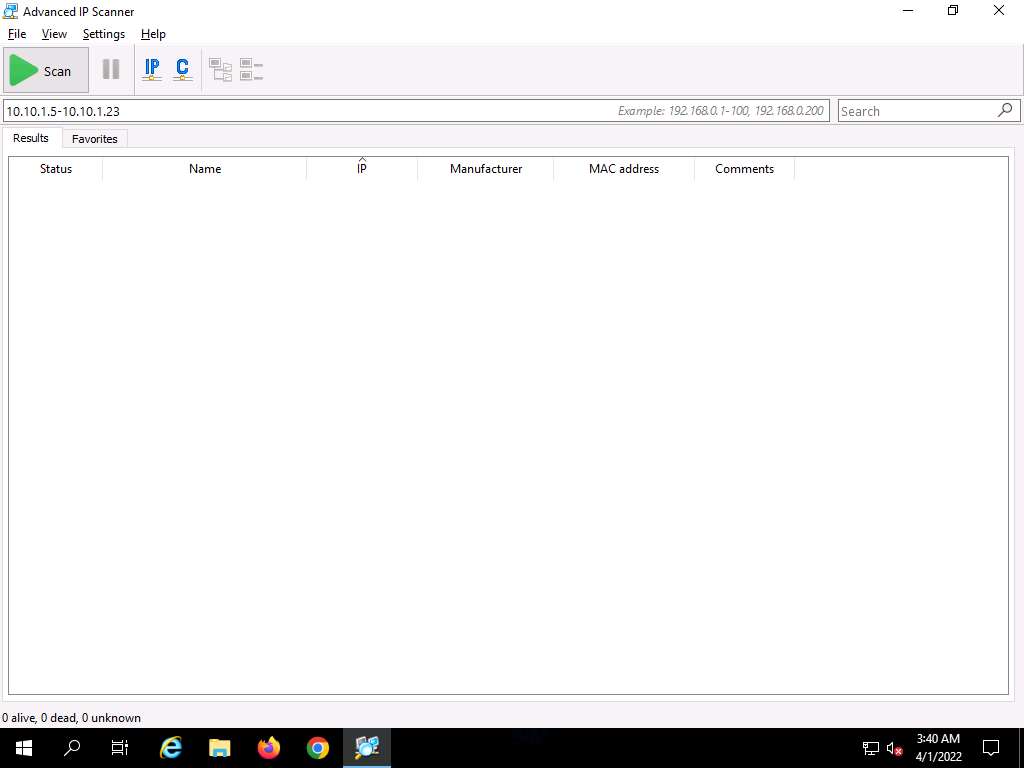
Advanced IP Scanner scans the target IP address range, with progress tracked by the status bar at the bottom of the window. Wait for the scan to complete.

The scan results appear, displaying information about active hosts in the target network such as status, machine name, IP address, manufacturer name, and MAC addresses, as shown in the screenshot.
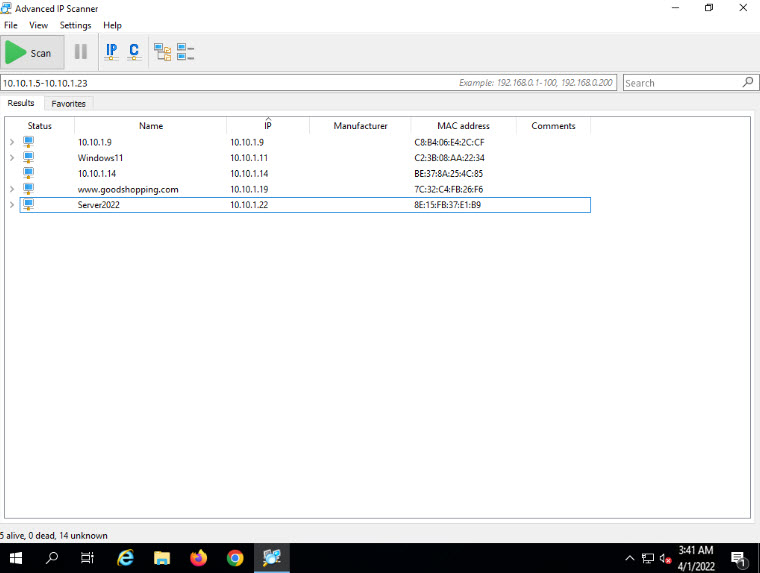
Click the Expand all icon to view the shared folders and services running on the target network.
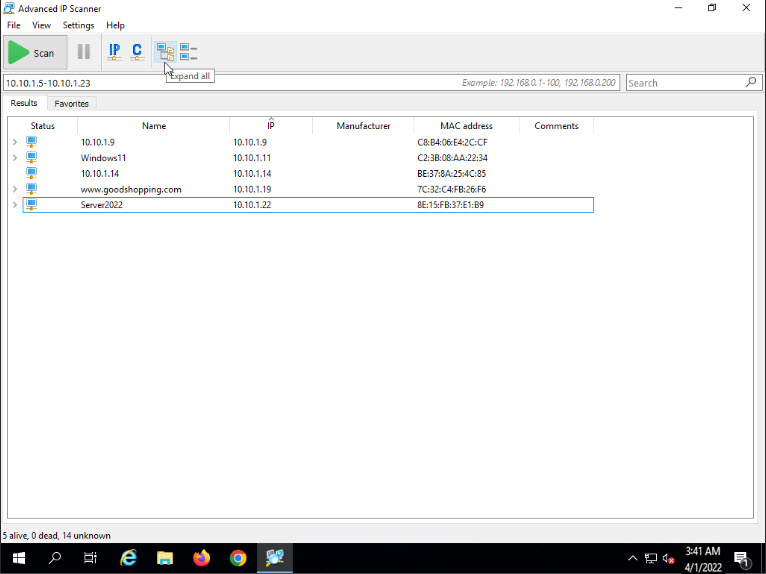
The shared folders and services running on the target network appear, as shown in the screenshot.
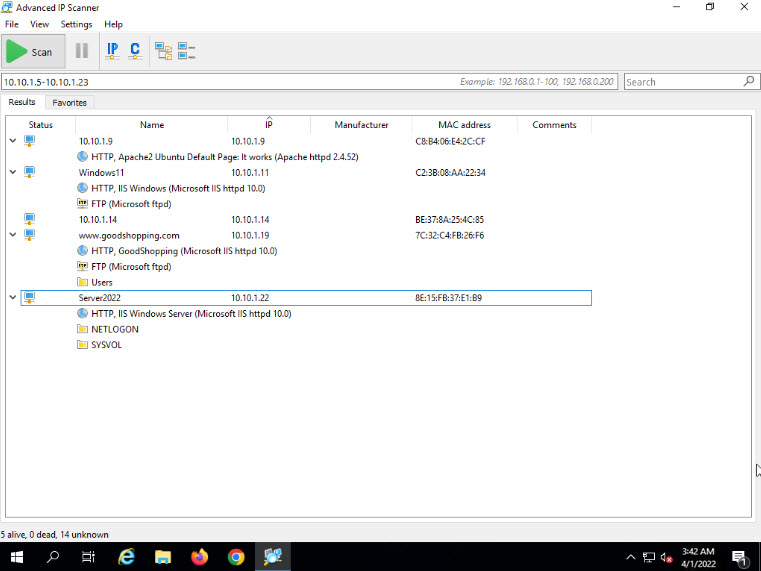
Right-click any of the detected IP addresses to list available options. Expand Tools options.
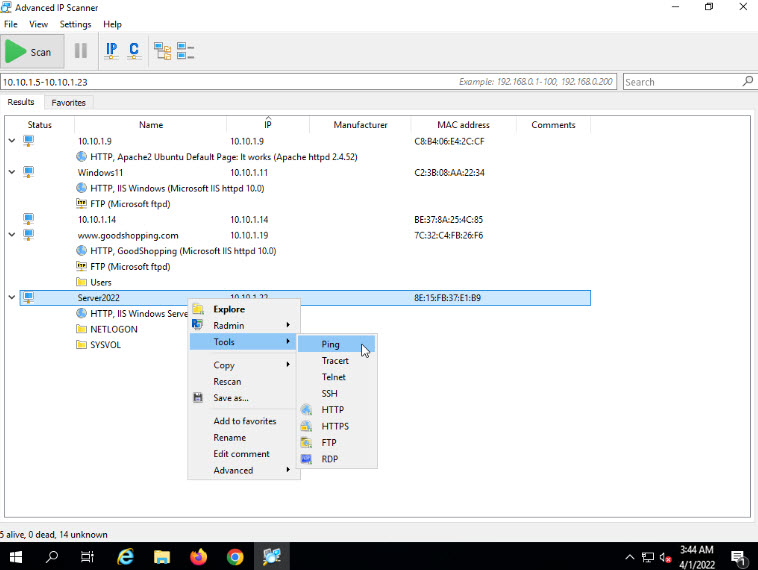
Using these options, you can ping, traceroute, transfer files, chat, send a message, connect to the target machine remotely (using Radmin), etc.
Note: To use the Radmin option, you need to install Radmin Viewer, which you can download at https://www.radmin.com.
In the same way, you can select various other options to retrieve shared files, view system-related information, etc.
This concludes the demonstration of enumerating network resources using Advanced IP Scanner.
Close all open windows and document all the acquired information.
Task 3: Enumerate Information from Windows and Samba Hosts using Enum4linux
Enum4linux is a tool for enumerating information from Windows and Samba systems. It is used for share enumeration, password policy retrieval, identification of remote OSes, detecting if hosts are in a workgroup or a domain, user listing on hosts, listing group membership information, etc.
Here, we will use the Enum4Linux to perform enumeration on a Windows and a Samba host.
Click CEHv12 Parrot Security to switch to the Parrot Security machine.
Click the MATE Terminal icon at the top of the Desktop to open a Terminal window.
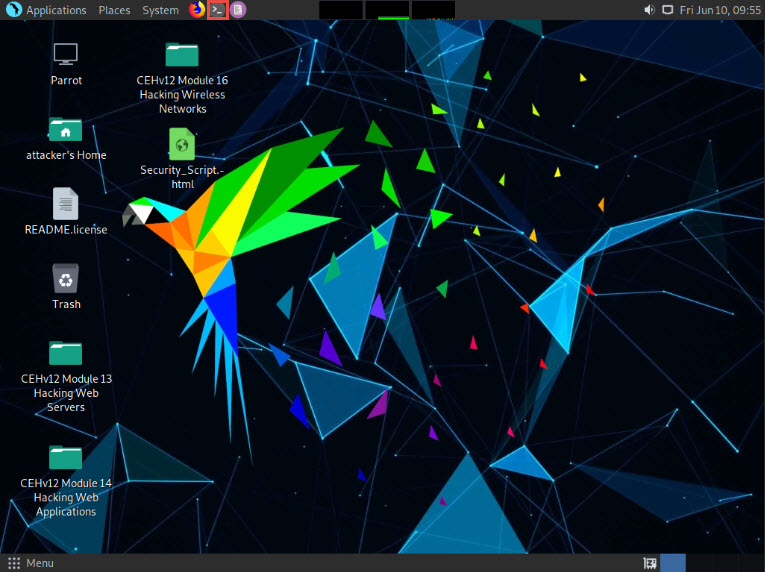
A Parrot Terminal window appears. In the terminal window, type sudo su and press Enter to run the programs as a root user.
In the [sudo] password for attacker field, type toor as a password and press Enter.
Note: The password that you type will not be visible.
Now, type cd and press Enter to jump to the root directory.
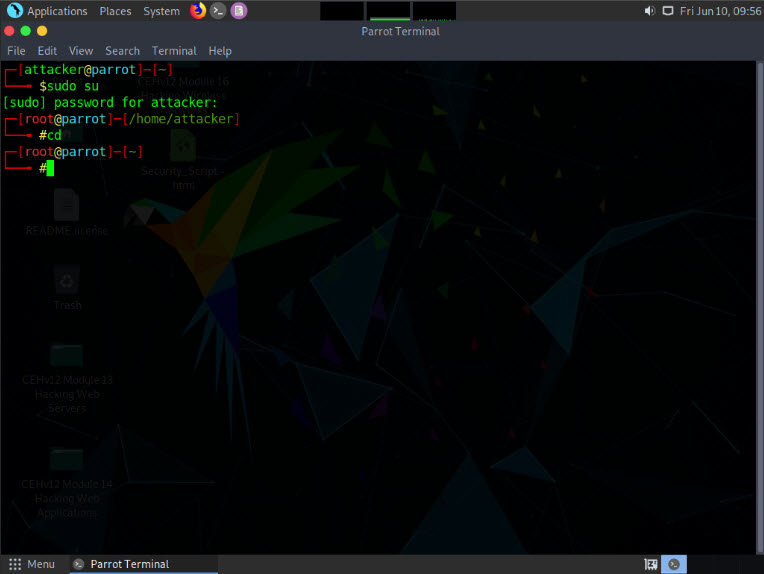
In the Parrot Terminal window, type enum4linux -h and press Enter to view the various options available with enum4linux.
The help options appear, as shown in the screenshot. In this lab, we will demonstrate only a few options to conduct enumeration on the target machine.
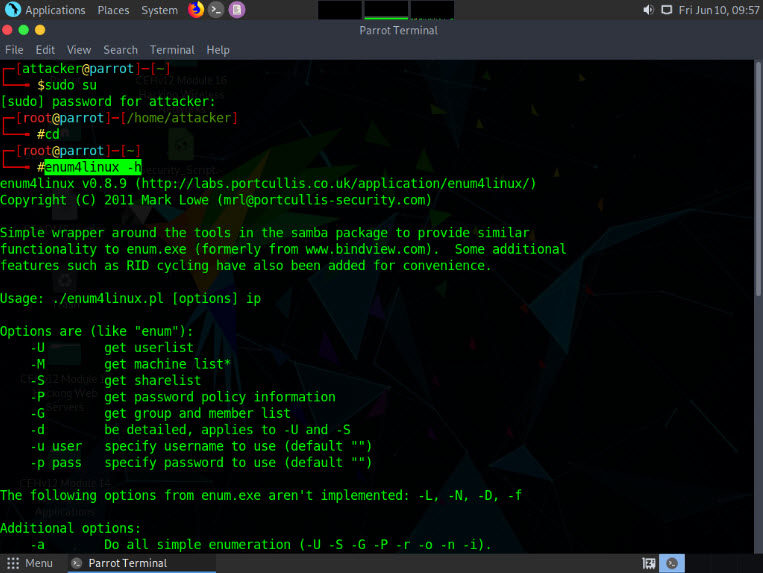
We will first enumerate the NetBIOS information of the target machine. In the terminal window, type enum4linux -u martin -p apple -n [Target IP Address] (in this case, 10.10.1.22) and hit Enter.
Note: In this command, -u user: specifies the username to use and -p pass: specifies the password.
Note: The MAC addresses might differ when you perform this task.
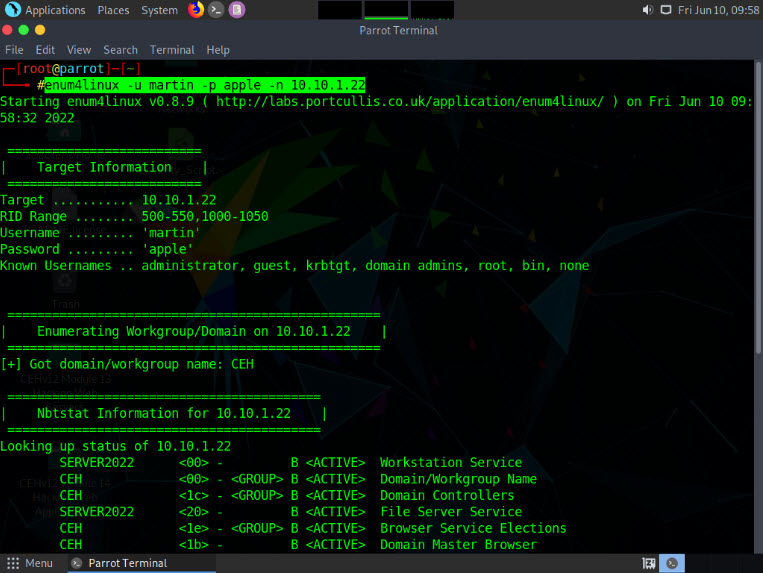
The tool enumerates the target system and displays the NetBIOS information under the Nbtstat Information section, as shown in the screenshot.
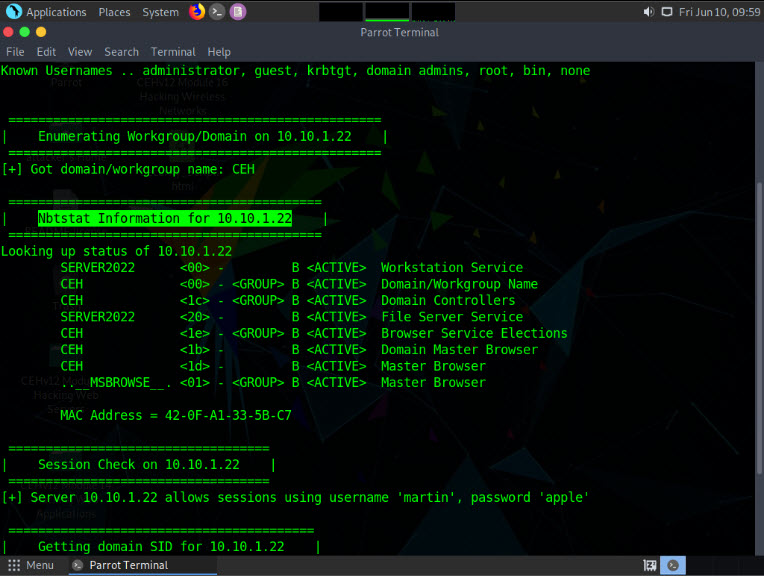
In the terminal window, type enum4linux -u martin -p apple -U [Target IP Address] (here, 10.10.1.22) and hit Enter to run the tool with the “get userlist” option.
Note: In this command, -u user specifies the username to use, -p pass specifies the password and -U retrieves the userlist.
Note: In this case, 10.10.1.22 is the IP address of the Windows Server 2022.
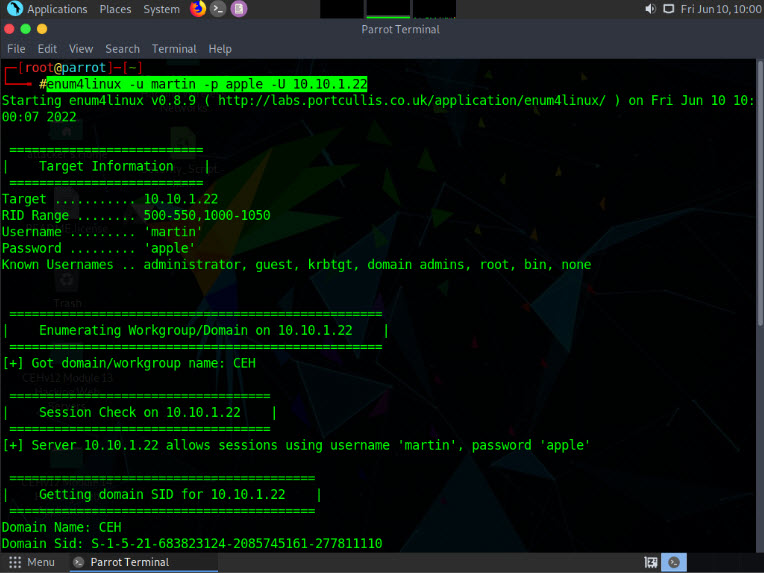
Enum4linux starts enumerating and displays data such as Target Information, Workgroup/Domain, domain SID (security identifier), and the list of users, along with their respective RIDs (relative identifier), as shown in the screenshots below.
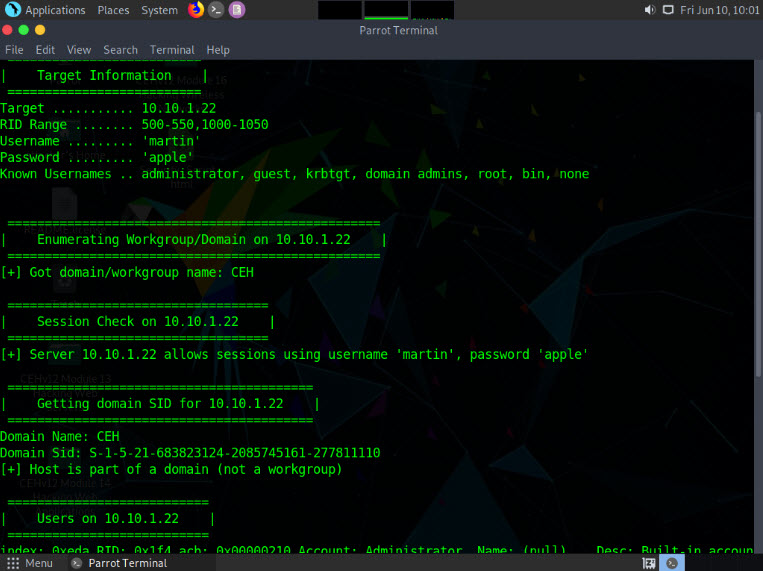
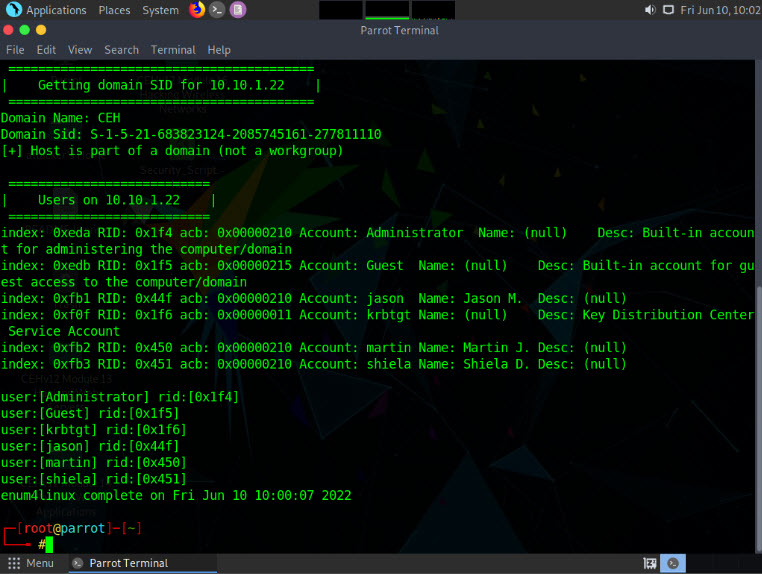
Second, we will obtain the OS information of the target; type enum4linux -u martin -p apple -o [Target IP Address] (in this case, 10.10.1.22) and hit Enter.
Note: In this command, -u user specifies the username to use, -p pass specifies the password and -o retrieves the OS information.
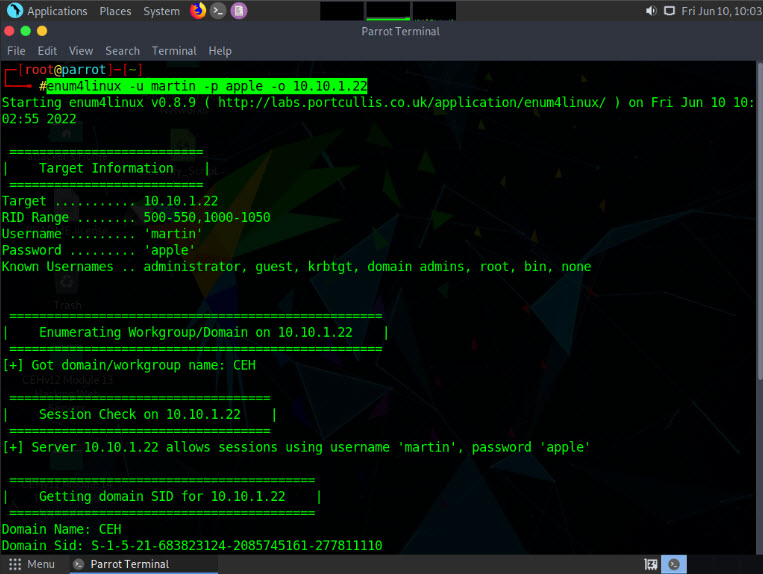
The tool enumerates the target system and lists its OS details, as shown in the screenshot.
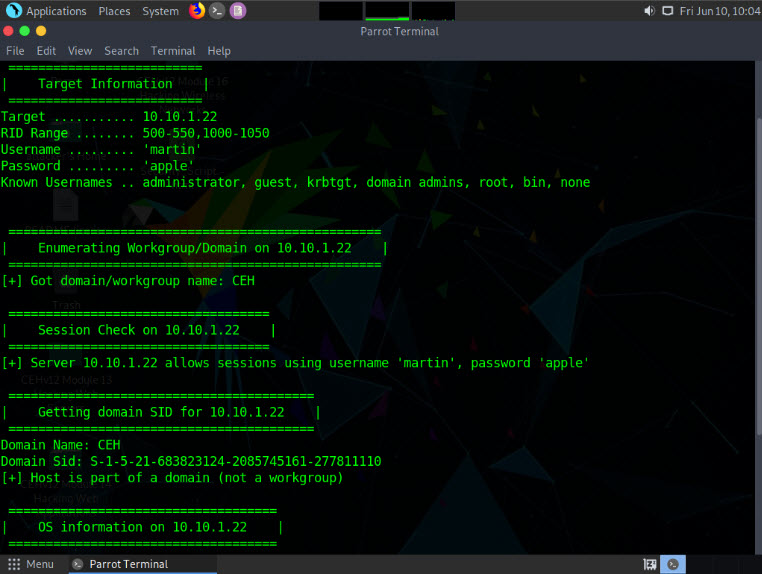
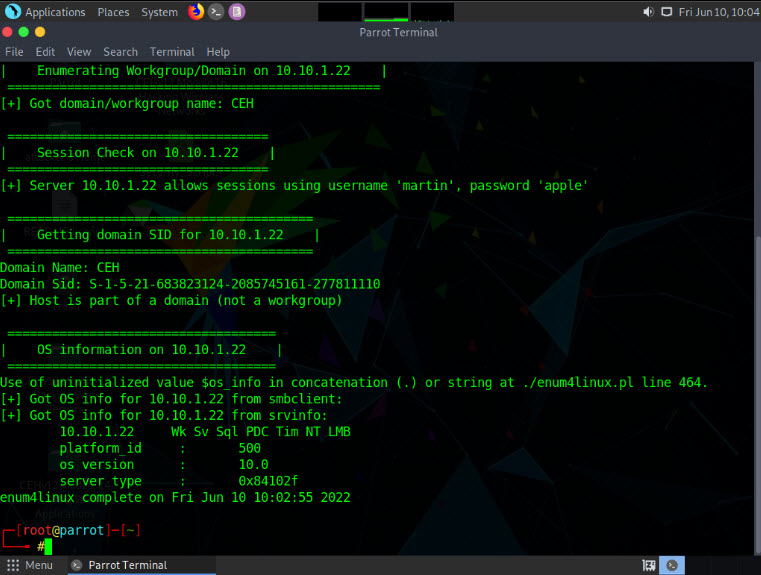
Third, we will enumerate the password policy information of our target machine. In the terminal window, type enum4linux -u martin -p apple -P [Target IP Address] (in this case, 10.10.1.22) and hit Enter.
Note: In this command, -u user specifies the username to use, -p pass specifies the password and -P retrieves the password policy information.
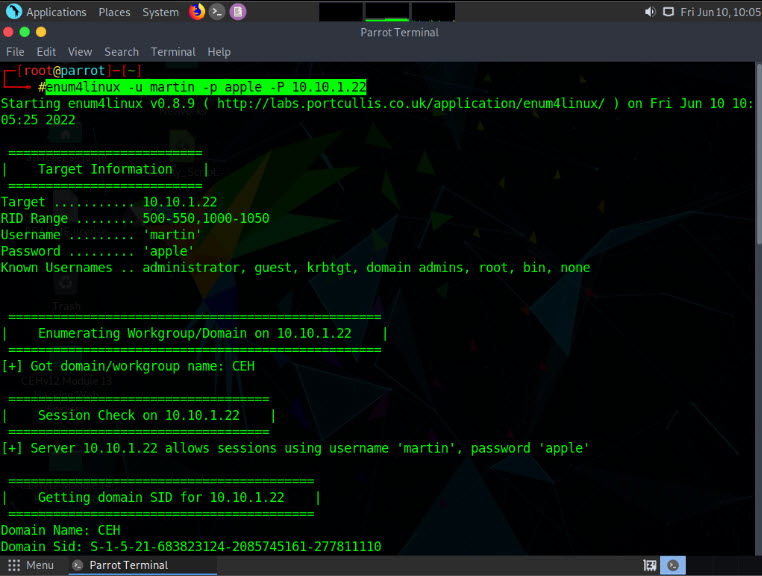
The tool enumerates the target system and displays its password policy information, as shown in the screenshot.
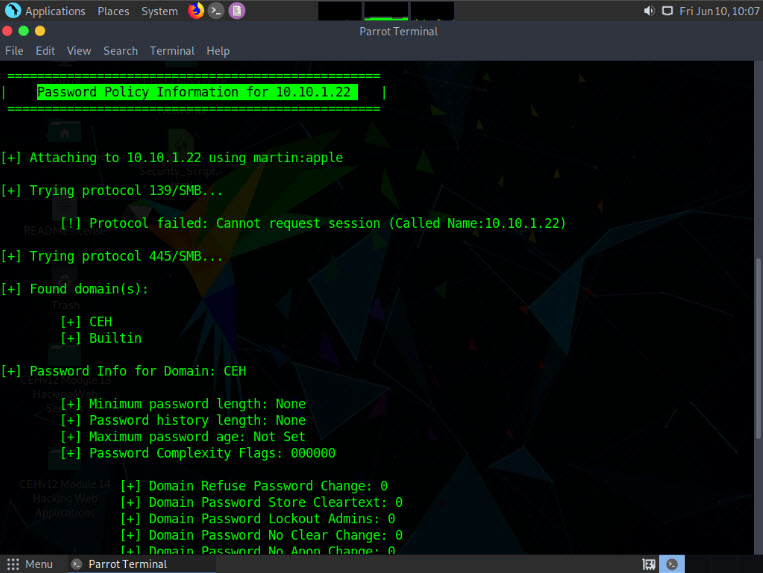
Fourth, we will enumerate the target machine’s group policy information. In the terminal window, type enum4linux -u martin -p apple -G [Target IP Address] (in this case, 10.10.1.22) and hit Enter.
Note: In this command, -u user specifies the username to use, -p pass specifies the password and -G retrieves group and member list.
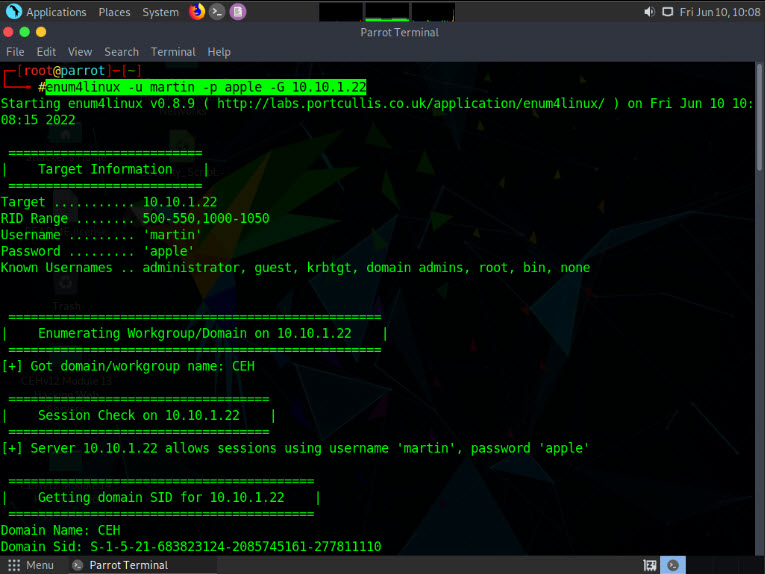
The tool enumerates the target system and displays the group policy information, as shown in the screenshot.
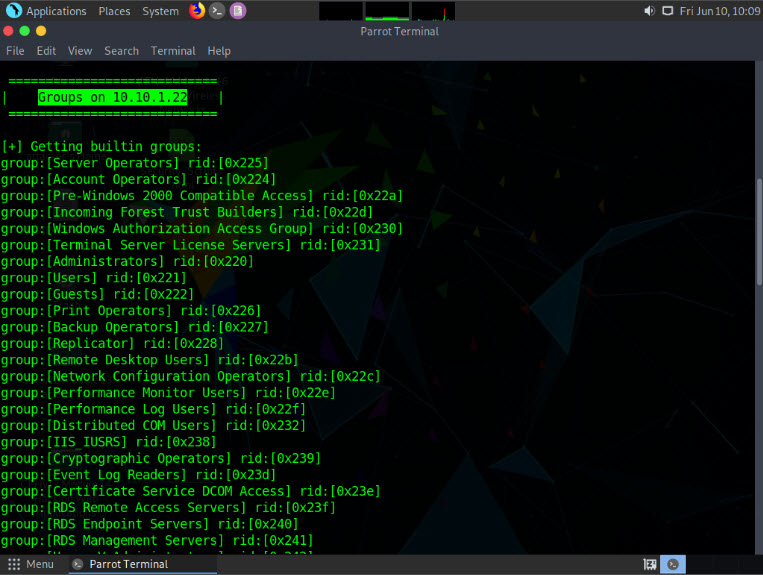
It further enumerates the built-in group memberships, local group memberships, etc. displaying them as shown in the screenshot.
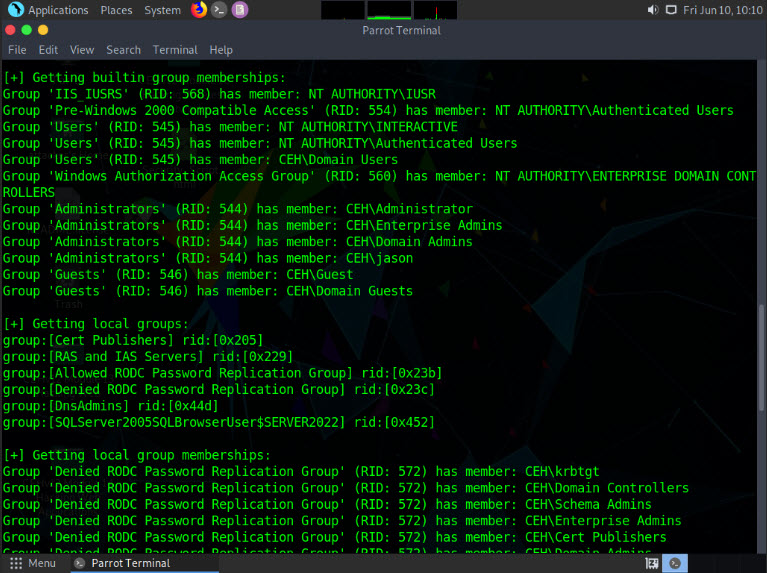
Finally, we will enumerate the share policy information of our target machine. Type enum4linux -u martin -p apple -S [Target IP Address] (in this case, 10.10.1.22) and hit Enter.
Note: In this command, -u user specifies the username to use, -p pass specifies the password and -S retrieves sharelist.
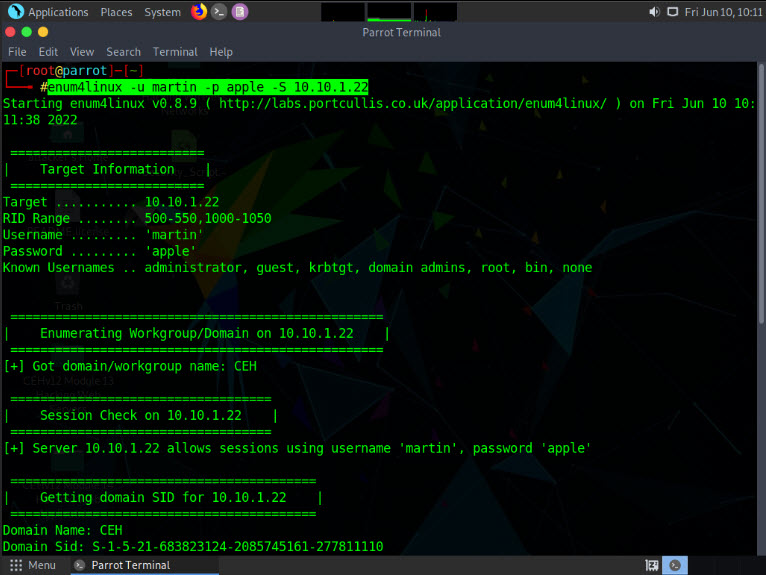
The result appears, displaying the enumerate shared folders on the target system.
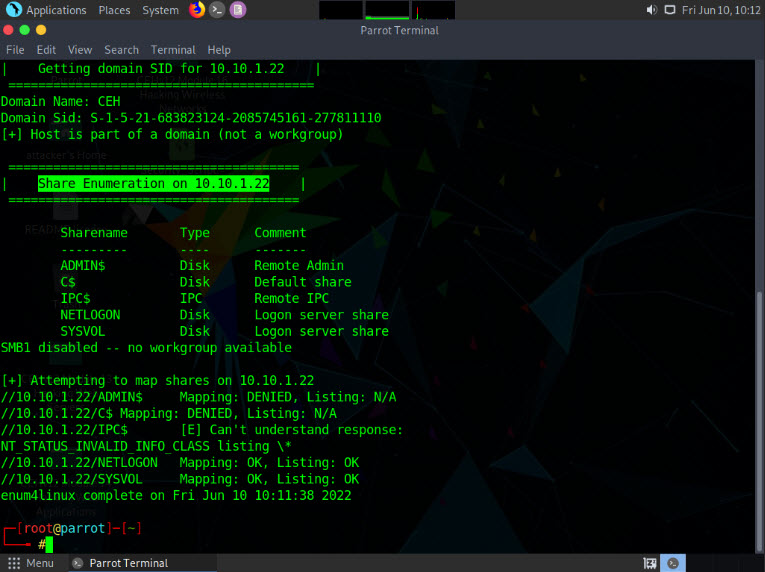
Using this information, attackers can gain unauthorized access to the user accounts and groups, and view confidential information in the shared drives.
This concludes the demonstration performing enumeration using Enum4linux.
Close all open windows and document all the acquired information.